當您將公式複製到另一個位置時,您可以選擇目標儲存格中的公式特定貼上選項。
複製及貼上公式的方法如下:
-
選取內含您想複製之公式的儲存格。
-
按 ⌘ + C。
-
按一下您要貼上公式的儲存格。
如果該儲存格位於另一個工作表上,請前往該工作表,並按一下您要的儲存格。
-
若要快速貼上具有其格式設定的公式,請按 ⌘ + V。或者,您可以按兩下 [ 貼上 ] 按鈕旁的箭號:
![[貼上] 按鈕旁的箭號](https://support.content.office.net/zh-tw/media/d8287d92-4606-4903-a04e-dc0cb16d7a19.png)
-
按一下箭號即會顯示選項清單。 以下是最常用的項目:
-
公式: 只貼上公式,而非原始單元格的格式設定。
-
公式 & 數位格式設定: 只貼上公式,以及 (數位格式設定,例如百分比格式、貨幣格式等) 。
-
保留來源格式設定: 貼上公式、數位格式設定、字型、字型、框線和原始儲存格底紋。
-
貼上值 : 排除公式並只貼上結果。
您可以使用其他可能很實用的選項:-
無框線 — 貼上公式、數位格式設定、字型、字型、字型、底紋,但不貼上原始框線。
-
保留來源欄寬 — 貼上公式、數位格式設定、字型、字型、字型大小、底紋、框線,以及原始值的寬度。
-
轉置 - 複製多個儲存格時,請使用此選項。 如果您複製列中並排的儲存格,則此選項會將它們貼到欄中。 如果儲存格位於欄中,這些儲存格會並排貼到一列中。 這個選項會貼上公式、數位格式設定、字型、字型、字型、底紋、框線。
-
提示: 您也可以使用填滿控點,將公式複製到工作表上相鄰的儲存格。
驗證並修正新位置的儲存格參照
將公式複製到新位置後,檢查其儲存格參照是否正確是非常重要的。 單元格參照可能已根據您使用的絕對或相對引用類型變更。
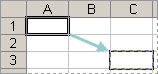
例如,如果您將公式複製到儲存格 A1 下兩個儲存格的右側,則您使用的儲存格參照將會像這樣更新:
|
此參照: |
變更為: |
|---|---|
|
$A$1 (絕對欄和絕對列) |
$A$1 |
|
A$1 (相對欄和絕對列) |
C$1 |
|
$A1 (絕對欄和相對列) |
$A3 |
|
A1 (相對欄和相對列) |
C3 |
如果公式中的儲存格參照未提供您想要的結果,請嘗試切換到不同的參照類型。
-
選取公式所在的儲存格。
-
在資料編輯列中選取您要變更的參照:
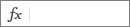
-
按下 F4 可在絕對與相對參照組合之間切換,然後挑選您想要的參照。
將公式移至其他位置
與複製公式不同的是,當您將公式移到相同或不同工作表中的其他位置,不論您使用何種類型的儲存格參照,公式中的儲存格參照都不會變更。
-
選取要移動之公式所在的儲存格。
-
按 ⌘ + X。
-
按一下您要貼上公式的儲存格。
如果該儲存格位於另一個工作表上,請前往該工作表,並按一下您要的儲存格。
-
若要將公式與其格式設定貼上,請按兩下 [常 用 ] 索引標籤上的 [ 貼上 ] 或按 ⌘ + V。
如需其他公式貼上選項,請按兩下 [ 貼上] 下方的箭號。 您在這裡有許多選項,但最常用的選項如下:
-
[保留來源格式設定]:貼上公式,以及原始儲存格的數字格式設定、字型、字型大小、框線及網底。
-
值 & 來源格式設定 ],僅貼上值和格式設定。 公式會排除在外。
-










