附註: 我們想要以您的語言,用最快的速度為您提供最新的說明內容。 本頁面是經由自動翻譯而成,因此文中可能有文法錯誤或不準確之處。讓這些內容對您有所幫助是我們的目的。希望您能在本頁底部告訴我們這項資訊是否有幫助。 此為 英文文章 出處,以供參考。
在 Microsoft Office InfoPath 2007 表單範本中,您可以使用公式來建立新值的欄位及控制項繫結至該欄位中顯示的值。公式是 XPath 運算式組成的值、 欄位或群組、 函數和運算子用來計算並顯示其他值。
在大部分情況下,您會使用 [插入公式] 對話方塊中的欄位或控制項的內容存取插入公式。此對話方塊可讓您正確插入公式中的欄位和函數,並檢查公式是否正確。如果您熟悉的 XPath,您可以編輯此對話方塊中的公式的 XPath 運算式。
本文內容
什麼是公式?
公式是 XPath 運算式組成的值、 欄位或群組、 函數和運算子用來計算並顯示其他值。公式可用於執行下列工作:
-
計算從設計表單範本] 或 [使用者填寫表單範本為基礎的表單中輸入控制項的值時,您指定的值的數值。
-
顯示特定的日期和時間。
-
顯示使用者輸入另一個控制項中的一個控制項的值。
-
設定欄位或控制項的預設值。
-
執行規則,根據您可以使用公式計算的值。
在公式中使用的每個 XPath 運算式是單一值的值、 函數和運算子的組合。公式可包含多個運算式。您可以想像公式的一個或多個語句,與每個片語,代表公式中的其中一個運算式的組成一個句子。
下圖顯示公式和運算式之間的關係。
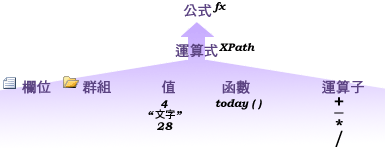
函數會傳回根據計算的結果值的運算式。在函數中使用的值稱為引數。您可以使用標準 XPath 1.0 函數所含的 InfoPath,以及某些 InfoPath 特定功能。請參閱] 區段中找到有關 InfoPath 函數的詳細資訊的連結。
將公式新增至控制項
-
按兩下您要在其中建立公式的控制項。
-
按一下 [資料] 索引標籤。
-
按一下 [插入公式

附註: 要建立公式使用欄位的內容,以滑鼠右鍵按一下資料來源] 工作窗格中的欄位,然後按一下快顯功能表上的 [內容。
-
若要插入公式中的欄位或群組,按一下 [插入欄位或群組],然後按一下欄位或在 [選取欄位或群組] 對話方塊中的群組。
-
若要插入公式中的函數,按一下 [插入函數],然後選取函數在 [插入函數] 對話方塊中。
提示: 如果函數需要的參數,選取 [插入函數] 對話方塊中的函數按一下 [確定],然後在 [控制項屬性] 對話方塊中的 [公式] 方塊中,按兩下 [的函數,您新增,並按一下欄位或群組。請參閱] 區段中找到有關函數的詳細資訊的連結。
-
若要插入公式或數學運算子,請輸入的值,或是進行數學運算符號在 [公式] 方塊中。
清單中的數學運算
運算
符號
新增
+
相減
-
將相乘
*
除數
/
附註: 如果公式使用除法 (/) 運算子,請確定有空間之前和之後的除法運算子。如果除法運算子沒有之前的空格,而且之後,可能會解讀 InfoPath '/' 為 XPath 位置步驟的分隔符號,而做為除法運算子。
提示: 數學公式通常取決於整數] 或 [小的值做為引數。若要避免在公式中的空白值,請在 [表單選項] 對話方塊中的 [進階] 類別選取將空白值為零] 核取方塊。
-
若要檢查的公式為正確的語法,在 [插入公式] 對話方塊中,按一下確認公式。
我的公式包含錯誤
按一下 [顯示詳細資料在Microsoft Office InfoPath ] 對話方塊中,查看公式中的錯誤。以下是解決這些錯誤的一些建議:
-
如果您在公式中使用函數,請確認您使用的正確的引數的函數。某些功能需要欄位或群組,而其他函數需要指定為引數的值。請參閱] 區段中找到有關函數的詳細資訊的連結。
-
刪除並重新輸入公式,以確保正確輸入。
-
-
若要測試變更,請按一下 [標準] 工具列上的 [預覽],或按 CTRL+SHIFT+B。
編輯公式的 XPath 運算式
如果您熟悉的 XPath,您可以編輯 XPath 運算式直接在 [插入公式] 對話方塊中的公式。您也可以使用控制項的屬性 (如文字方塊、 rtf 文字] 方塊中及日期選擇器) 或欄位的內容,以編輯 XPath 運算式。
-
按兩下包含您想要編輯之運算式的控制項。
-
按一下 [資料] 索引標籤。
-
按一下 [插入公式

附註: 若要編輯的 XPath 運算式可以使用欄位屬性,以滑鼠右鍵按一下資料來源] 工作窗格中的欄位,然後按一下快顯功能表上的 [內容
-
在 [插入公式] 對話方塊中,選取 [編輯 XPath (進階) ] 核取方塊。
公式會變更為公式的 XPath 運算式版本。
-
在 [公式] 方塊中,編輯 XPath 運算式的公式。若要在運算式中包含欄位、 群組或函數,按一下 [插入欄位或群組或 [插入函數]。
-
若要檢查的公式為正確的語法,在 [插入公式] 對話方塊中,按一下確認公式。
我的公式包含錯誤
按一下 [顯示詳細資料在Microsoft Office InfoPath ] 對話方塊中,查看公式中的錯誤。以下是解決這些錯誤的一些建議:
-
如果您在公式中使用函數,請確認您使用的正確的引數的函數。某些功能需要欄位或群組,而其他函數需要指定的值做為參數。請參閱] 區段中找到有關函數的詳細資訊的連結。
-
刪除並重新輸入公式,以確保正確輸入。
-
-
若要測試變更,請按一下 [標準] 工具列上的 [預覽],或按 CTRL+SHIFT+B。










