您可以將開啟的檔案格式(ODF)檔案設定為文件庫的預設檔案範本。 如此一來,當有人在文件庫中建立新的檔案時,檔案就會隨即開啟並儲存為 ODF 檔案。 使用者可以使用他們選擇的程式來編輯新檔案。
您也可以指定其他設定,或提供出現在每個新檔案中的預設內容,例如行銷活動提案的喜好大綱或頁面頁尾中的正式免責聲明。
若要為文件庫設定多個範本,您需要建立網站內容類型,並將它們掛鉤到文件庫,而不是使用文件庫的預設範本。
附註: 您必須擁有 [完全控制] 許可權,才能設定文件庫的範本。 您需要網站的 [完全控制] 許可權,才能設定網站內容類型。
您想要做什麼?
瞭解文件庫中的檔案範本
檔案範本在文件庫中的儲存位置
當檔具有預設檔案範本時,該檔會儲存在文件庫的 [表單] 資料夾中。
在檔案資源管理器中開啟文件庫,查看包含文件庫檔案範本的 [表單] 資料夾。 請確定您在檔案資源管理器中顯示隱藏的檔案(在 [檔案資源管理器] 中,按一下 [查看>隱藏專案])。
![文件庫中的 [表單] 資料夾內容](https://support.content.office.net/zh-tw/media/64089d2f-d46d-4d12-8bb2-53ab7fd7737b.jpg)
根據預設,文件庫有一個名為building blocks.dotx的檔案範本,但您可以視需要變更此檔案。 若要指定不同的範本,您必須先在與 SharePoint 相容的程式(例如 Word)中建立,然後將其儲存到文件庫的 [表單] 資料夾。 接著,您可以在 [高級文件庫設定] 中指定自訂範本的位址。
使用內容類型設定文件庫範本
如果您想要的內容類型都是一個文件庫的自訂範本,您不一定需要使用它。 在這種情況下,您只需變更現有文件庫的預設檔案範本。 不過,如果您想要在多個文件庫中重複使用相同的範本,請考慮使用網站內容類型。
針對已啟用多個內容類型且為這些內容類型指定範本的現有文件庫,您需要自訂文件庫的網站內容類型。 這是因為文件庫使用的範本是由內容類型所指定,而不是預設的檔範本。
如果您想要將多個範本用於同一個文件庫,您必須使用內容類型。 針對新文件庫,建立文件庫([設定] >將 App 新增>文件庫),然後為文件庫設定多個自訂範本。
建立文件庫
如果您還沒有文件庫,請遵循這些指示來建立文件庫。
-
在您要建立文件庫的網站上,按一下 [設定]

-
按一下 [文件庫],然後輸入文件庫的名稱。
附註: 文件庫名稱是必要的,會出現在 [文件庫] 頁面的頂端,成為 [文件庫] 頁面的位址的一部分,且出現在可協助使用者尋找及開啟文件庫的導覽元素中。
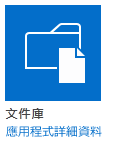
建立一個 ODF 範本
您可以從任何與 ODF 相容的程式建立一個 ODF 檔案。 若要從 Microsoft Office 程式建立 ODF 範本,請建立或開啟檔案,然後將檔案儲存為 OpenDocument 檔案類型。 例如,在 Word 中開啟檔案時,請按一下 [檔案] > [另存新檔],選擇您要儲存到哪個位置,然後將 [另存新檔] 類型設定為OpenDocument 文字(* odt)。
變更文件庫的預設檔案範本
您可以透過兩種方式變更預設範本:
-
如果文件庫中有與 SharePoint 相容之程式的預設檔案範本,您可以編輯預設範本。
-
對於其他程式,您無法直接編輯預設範本,但您可以將新的範本檔案複製到文件庫的 [表單] 資料夾,以指定自訂範本。
編輯預設檔案範本
-
在您要編輯預設範本的文件庫中,按一下 [文檔庫> 文檔庫設定]。
-
在 [一般設定] 下,按一下 [進階設定]。
-
在 [檔範本] 區段的 [範本 URL ] 欄位底下,按一下 [編輯範本]。
範本會在與 SharePoint 相容且與目前範本之檔案類型相關聯的應用程式中開啟。 例如,如果預設範本是 Word 範本,則 Word 會開啟,如果預設範本是 Excel 工作表,則會開啟 Excel。
![[文件庫設定] 底下的 [高級設定] 底下顯示 [編輯範本] 欄位。](https://support.content.office.net/zh-tw/media/cb556b76-20af-451f-8521-df65999b00f6.png)
附註: 如果您的網站是Microsoft 365 訂閱的一部分,可能會要求您輸入 Microsoft 365 的使用者名稱和密碼。
-
進行您想要的變更,然後儲存範本。 如果您不再需要開啟程式,或切換到您的網站,請將它關閉。
-
在您的網站中,在 [文件庫高級設定] 頁面底部,然後按一下[確定]。
指定自訂檔案範本
-
在與 SharePoint 相容的程式中建立並儲存您的自訂範本。 記下其位置,然後切換到 [SharePoint]。
-
移至您要指定自訂範本的文件庫。
-
按一下 [文檔庫] > [以瀏覽器開啟]。
重要: 如果檔案資源管理器沒有開啟,或是您看到錯誤訊息,您可能必須在瀏覽器設定中將您的網站新增為信任的網站。 如需詳細資訊,請參閱主題如何使用 [在使用中開啟] 命令,以及如何在 Microsoft 365 的 SharePoint 中使用此選項的問題疑難排解。
-
開啟另一個檔案資源管理器,然後流覽至您建立的自訂範本。
-
將您的自訂範本複製或拖曳至您要指定自訂範本之網站文件庫的 [資源管理器] 視窗。
-
關閉 [檔案資源管理器],然後回到網站上的文件庫。
-
按一下 [文檔庫] >文檔庫設定]。
-
在 [一般設定] 下,按一下 [進階設定]。
-
在 [檔範本] 區段中,于 [範本 URL ] 方塊中輸入自訂範本的位址。 [位置] 是網站上範本的網址,相對於網站的名稱。 例如,如果您的範本稱為 ODT_Document ODT,且您將其新增至共用文件的 [表單] 資料夾(文件庫),您可以輸入下列內容:
共用文件/表單/ODT_Document 的 ODT
附註: 如果無法使用 [檔範本] 方塊中的設定,系統管理員可能已設定多個內容類型。 若要查看是否已啟用多個內容類型,請確認已選取 [允許管理內容類型] 底下的[是] ,然後在 [檔範本] 區段正上方的 [內容類型] 區段中。 如果是,您必須編輯內容類型的範本。
使用網站內容類型為文件庫設定多個自訂範本
大多數文件庫都可以包含多個內容類型。 透過為文件庫定義多個內容類型,您可以輕鬆建立文件庫,將不同類型的檔集中在一個位置。 例如,文件庫可以包含檔與專案相關的圖形。 在文件庫中,圖形檔案會以指定給圖形內容類型的資訊列列出,而且檔會以指派給檔內容類型的欄列出。
網站內容類型可協助您輕鬆地在整個網站提供一致性。 在網站擁有者中,您可以使用您想要的特性(例如特定範本、特定中繼資料等)設定內容類型。 接著,您會將網站內容類型與文件庫建立關聯,讓使用者從 [新增檔] 功能表中選取專案時,會使用您所定義的內容類型。
![使用自訂範本的文件庫中的 [新增文件] 命令](https://support.content.office.net/zh-tw/media/f25b16a3-1aec-47d9-bef6-47a8c5e19643.png)
若要確保 ODF 檔在整個網站及其子網站中都有一致的內容,您可以將 odt、ods 或 odp 範本與網站內容類型建立關聯。
建立 ODF 網站內容類型
針對您要建立的每個網站內容類型,重複這些步驟。
重要: 若要建立網站的網站內容類型,您必須擁有該網站的 [完全控制]。 若要為網站集合中的最上層網站建立網站內容類型,您必須是網站集合管理員。
-
移至您要為其建立網站內容類型的網站。
-
按一下 [設定]

-
按一下 [網站設計工具庫] 底下的 [網站內容類型]。
![在 SharePoint Online [網站設定] 頁面中的 [網站設計工具庫] 選項](https://support.content.office.net/zh-tw/media/29ec97d4-6d6c-46f7-aaa8-b211ac8aa1c2.jpg)
[網站內容類型] 庫會顯示所有現有的網站內容類型(依類別分組)。 使用 [顯示群組清單] 來篩選內容類型的視圖。
-
按一下 [建立]。
-
在 [新增網站內容類型] 頁面上,提供新內容類型的名稱(例如 ODT_Document)及描述。
-
在 [上層內容類型] 區段的 [選取上層內容類型] 表單中,選取 [檔內容類型],然後在 [上層內容類型] 底下,選擇 [檔]。
-
在 [群組] 區段中,從 [現有群組] 清單中選取 [檔內容類型]。
-
按一下 [確定]。
[網站內容類型] 頁面隨即開啟。 下一步是將一個 ODF 檔範本與您剛建立的網站內容類型建立關聯。
將 ODF 檔範本與網站內容類型建立關聯
建立您的 ODF 內容類型之後,您就可以將您建立的 ODF 範本與網站內容類型建立關聯。 如果您還沒有範本,請參閱建立 ODF 範本。
-
在 [網站內容類型] 頁面上的 [設定] 底下,按一下 [高級設定]。
如果您尚未在 [網站內容類型] 頁面上,請按一下 [設定] >網站設定] > [網站內容類型] 即可移至該位置。
-
輸入範本的位置:
-
如果範本儲存在您的網站上,請按一下 [輸入現有檔範本的 URL],然後輸入您要使用之範本的 URL。
-
如果檔範本儲存在您的本機電腦上,請按一下[上傳新檔範本],然後按一下[流覽]。 在 [選擇檔案] 對話方塊中,找出您要使用的檔案,選取該檔案,然後按一下 [開啟]。
![在 [進階設定] 頁面上新增內容類型的 [範本] 文字方塊](https://support.content.office.net/zh-tw/media/b89ae5f6-63ed-4a71-8c41-5f3cb1daa1a1.jpg)
-
-
如果您想要更新從該內容類型繼承檔範本的所有內容類型,請按一下 [更新此類型繼承的所有內容類型?] 下的[是] 。
-
按一下 [確定]。
在文件庫中開啟多個內容類型
您必須先開啟多個內容類型支援,才能將不同類型的內容類型新增至文件庫。 針對您要使用內容類型的每個文件庫,請執行一次此動作。
附註: 您無法在 wiki 文件庫中啟用多個內容類型。
-
在您要啟用多個內容類型的文件庫中,按一下 [文檔庫> 文檔庫設定]。
-
在 [設定] 頁面上,按一下[一般設定] 底下的 [高級設定]。
-
在 [高級設定] 頁面上的 [內容類型] 區段中,按一下 [允許管理內容類型?] 下的[是] 。
[檔範本] 區段中的範本 URL隨即會變成灰色,以便從使用此文件庫的預設範本切換為使用網站內容類型。
-
變更您想要的任何其他設定,然後按一下[確定]。
將 ODF 內容類型新增至文件庫
最後一個步驟是將 ODF 內容類型新增至文件庫。 您可以同時將多個內容類型新增至文件庫。
-
在您要新增內容類型的文件庫中,按一下 [文檔庫] > 文檔庫設定]。
-
在 [設定] 頁面的 [內容類型] 底下,按一下 [從現有的網站內容類型新增]。
-
在 [選取內容類型] 區段的 [從此處選取網站內容類型] 清單中,選取 [檔內容類型]。
-
在 [可用的網站內容類型] 清單中,按一下所要內容類型的名稱,然後按一下 [新增],將選取的內容類型移至 [要新增的內容類型] 清單。
-
選取完您想要新增的所有內容類型後,請按一下[確定]。
網站內容類型與文件庫的詳細資訊
若要深入瞭解內容類型及其與文件庫搭配使用的方式,請參閱下列連結:










