是否曾經希望能在單一位置取得您的推文、新聞標題、專案分析、RSS 摘要和工作追蹤? 現在您可以使用 Microsoft 365 群組的連接器。
連接器是您可能每天都會用來連線和共同作業、隨時掌握目前的活動、追蹤專案等等的線上 App、工具和服務,例如 Twitter、Trello 或 RSS。 它們已與 Microsoft 365 群組整合,只需要幾分鐘就能連線。
連接器可分為各種類別,以符合每種類型的使用者和小組,範圍從著重於興趣的資訊工作者 (Bing 新聞、RSS) 或生產力 (Trello、Asana) 到開發人員自動化工具 (BuildKite)、電子郵件行銷服務 (MailChimp) 等。 您可以將多個連接器連結到單一群組,當您連接一或多個連接器時,它們就能供群組中的每個人使用。 不需要額外的步驟 !
連接器清單會隨著新增新的服務和工具而一直在變更。 以下是一些目前可供您使用的連接器快照。
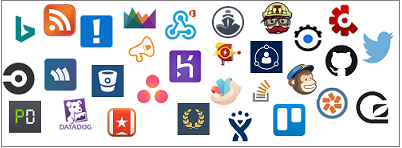
連接器的運作方式
當您將工具或服務連線到群組時,群組中的每個人都可以看到該服務所傳送的訊息。 例如,假設您的群組想要追蹤有關貴公司新產品上市的新聞報導。 您可以將 Bing 新聞連接器新增至您的群組、將它設定為傳送感興趣主題的連結給您,並指定傳遞頻率。 當新聞標題傳送給您的群組時,群組中的每個人都可以閱讀和回應。
郵件會以豐富的連接器卡片傳送,可在多個用戶端中檢視,包括 Outlook 網頁版 和 Windows 版 Outlook。 以下是 Yammer 連接器卡片的外觀範例:
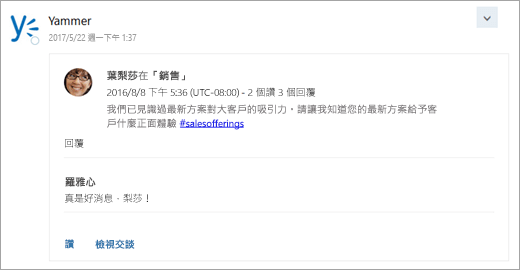
可採取動作的郵件
來自連線服務中的資訊會透過豐富的連接器卡片提供。 某些卡片 (Trello、Asana、GitHub、BitBucket、Twitter 和 Wunderlist) 包含動作按鈕,例如 [讚]、[留言] 與 [到期日],您可以從 Outlook 執行快速操作,而不需要切換到其他 App 或登入其他服務。 以下是包含動作按鈕的卡片範例:
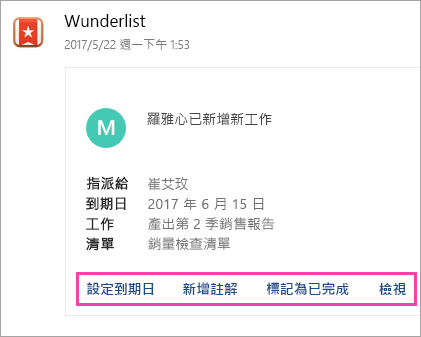
附註: 若要查看 Windows 版 Outlook中的動作按鈕,您必須追蹤群組。 如需詳細資訊,請參閱關注 Outlook 中的群組。
這些可採取動作的郵件也可在 Outlook 收件匣的連接器中使用。
新增或移除連接器
您必須使用 Outlook 網頁版 來新增或移除連接器。 任何群組成員都可以將連接器新增至群組;任何群組成員也可以將它移除。 新增連接器的人員是唯一可以修改其設定的人,例如變更傳遞頻率。
新增連接器
-
開啟 Outlook 網頁版。
-
在功能窗格中的群組項下選取您的群組。
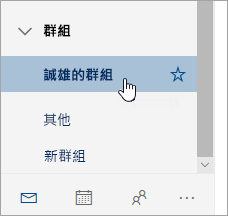
-
在頁面頂端,選

-
瀏覽連接器清單。 找到您要的項目之後,請選取 [新增]。
![醒目提示 [新增] 按鈕之連接器清單的螢幕擷取畫面](https://support.content.office.net/zh-tw/media/f4dbc4de-e03b-46c9-a553-ac76ec1dc50d.png)
-
依照畫面上的指示設定連接器。 (並非所有的連接器都會以相同的方式整合。 有些可以完全從 Microsoft 365 群組使用者介面中進行設定,有些則需要在服務提供者的網站上進行一些設定。 每個連接器都包含設定指示,以逐步引導您完成此程序。)
若要移除連接器
-
開啟 Outlook 網頁版。
-
在功能窗格中的群組項下選取您的群組。
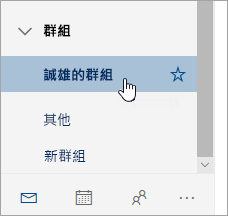
-
在頁面頂端,選

-
選 取 [設定]。
-
在您要移除的連接器底下 ,選取 [設定 (按鈕上的數位表示已針對您的群組) 設定此連接器的實例數目。
-
找到要移除之連接器的特定執行個體,然後選取 [管理]。
-
選取 [移除]。
管理您的連線帳戶
大多數連接器都需要使用者帳戶才能連接它們。 一旦連線,它們就是所謂的連線帳戶,並會列在 [我的帳戶] 頁面上。 [我的帳戶] 頁面可讓您從單一位置管理所有連線帳戶。 [我的帳戶] 頁面僅適用于 Outlook 網頁版。
附註: 連線帳戶的使用者名稱或密碼未儲存在 Microsoft 365 中。
檢視及移除連線帳戶
-
開啟 Outlook 網頁版。
-
在功能窗格中的群組項下選取您的群組。
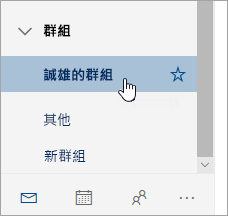
-
在頁面頂端,選

-
選取 [我的帳戶]。
-
瀏覽連線帳戶清單。 如果您想要移除帳戶,請選取 [移除]。
請注意,連線的帳戶將會從使用該帳戶的所有群組中移除。
常見問題集
-
我可以停用連接器嗎?
系統管理員可以使用 Exchange Online PowerShell 來停用整個租使用者或特定群組信箱的連接器。 該租使用者或信箱中的所有使用者都會受到影響。 某些使用者無法停用,某些人也無法停用。 租使用者層級設定會覆寫群組層級設定。 例如,如果系統管理員為群組啟用連接器,並在租使用者上停用連接器,群組的連接器將會停用。
若要了解如何連線至 Exchange Online PowerShell,請參閱連線至 Exchange Online PowerShell。
-
若要停用租使用者的連接器,請在 Exchange Online PowerShell中執行下列命令:
Set-OrganizationConfig -ConnectorsEnabled:$false
-
若要停用群組信箱的連接器,請在 Exchange Online PowerShell中執行下列命令:
Set-UnifiedGroup -Identity contosogroup@contoso.com -ConnectorsEnabled:$false
-
若要針對租使用者停用連接器的可操作訊息,請在 Exchange Online PowerShell中執行下列命令:
Set-OrganizationConfig -ConnectorsActionableMessagesEnabled:$false
-
-
我要如何將新的連接器新增至清單中?
請遵循這些指示,將您的連接器新增至清單中。
相關主題
在 Outlook 網頁版
中將應用程式連線到收件匣瞭解Microsoft 365 群組
訂閱RSS 摘
要瞭解 Outlook.com 群組










