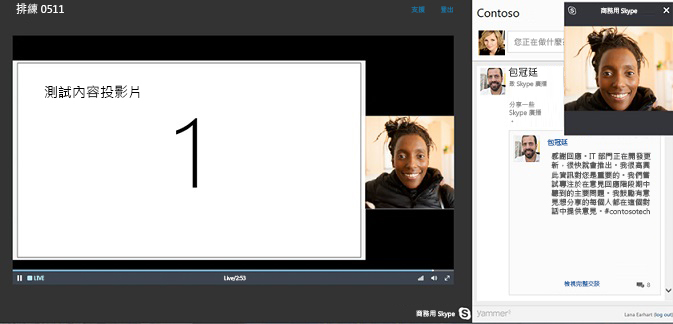附註: 我們想要以您的語言,用最快的速度為您提供最新的說明內容。本頁面是經由自動翻譯而成,因此文中可能有文法錯誤或不準確之處。讓這些內容對您有所幫助是我們的目的。希望您能在本頁底部告訴我們這項資訊是否有幫助。此為英文文章出處,以供參考。
Skype 會議廣播 提供一種線上會議或是可用來舉辦高達 10,000 名觀眾的大型活動。
透過將 Yammer 摘要新增至會議,您可以讓出席者以提出問題並張貼回應的方式參與。 簡報者與其他參與者可以在收到張貼的回應時馬上讀取並即時答覆。 還可以提供動態會議內容,這是因為簡報者可以透過 Yammer 發出的通知,瞭解手邊的主題是否需多加闡述或釐清,並且在進入下一個議程項目前,更完整陳述當下的主題。
事前準備
再新增摘要到您Skype 會議廣播Yammer ,請確定:
-
貴公司有Yammer網路。如需 Yammer 的詳細資訊,請移至Yammer 管理員說明。
-
請確認所有人參加Skype 會議廣播也可以參與您選取Yammer群組。私人Yammer群組,受邀參與廣播的每個人都必須是群組的成員,才能參與。針對公用群組中,在組織中的任何人都可以參與自由。 如需有關Yammer群組的詳細資訊,請參閱管理 Yammer 中的群組。
-
在某些瀏覽器,例如 Internet Explorer 11 或 safari 是指 Yammer 可能無法載入。若要解決這個問題:
-
Internet Explorer 的 [網際網路選項] >安全性。清除啟用受保護模式,然後再按一下[確定]。
-
Safari 瀏覽器中,按一下 [喜好設定] >隱私權。 在 [ Cookie 與網站資料] 選取 [永遠允許]。
重新整理瀏覽器重新載入網頁,以新的設定。
-
新增 Yammer 摘要
-
瀏覽至 Skype 會議廣播入口網站。
-
使用工作或學校帳戶登入 (例如 seanc@contoso.com)。
-
選取您要新增 Yammer 摘要的會議或事件。
-
按一下 [自訂]。
-
決定 Yammer 摘要顯示的位置,可以在視訊播放程式的右方 (按一下 [右方面板應用程式] ) 或底部 (按一下 [底部面板應用程式])。
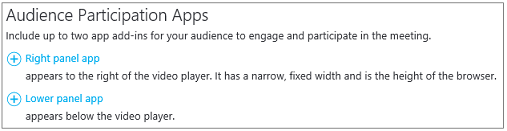
-
在 [選取 App] 中,按一下 [Yammer 交談] > [選取]。
-
輸入或貼上的會議適用於 Yammer 群組識別碼。您可以找到附加至您的 Yammer 群組 (例如 https://www.yammer.com/contoso.com/#/threads/inGroup?type=in_group&feedId=1234567) 的 URL 結尾的識別碼。如需詳細資訊,請參閱如何找到 Yammer 群組的 feedID?
-
如果您要啟用 Yammer 交談,請輸入提示文字,例如「您打算開啟視訊嗎?」
-
輸入 Yammer 群組的網路名稱。 網路名稱可以在 Yammer 群組 URL 中找到 (例如 https://www.yammer.com/contoso.com/#/threads/inGroup?type=in_group&feedId=1234567)。

-
在頁面右上角按一下 [完成]。以下是廣播儀表板整合 Yammer 時的模樣。