您可以為簡報建立套件,並將它儲存到 CD 或 USB 磁碟驅動器,讓其他人可以在大部分的電腦上 watch 您的簡報。 製作套件可確保簡報的所有外部元素,例如字型和鏈接的檔案,都會傳輸到磁碟或快閃磁碟驅動器。 這又稱為「發佈簡報至檔案」。
將您的套件儲存至CD
-
插入空白的可錄製CD (CD-R) 、空白可重新編號的CD (CD-RW) ,或包含可在磁碟驅動器中覆寫) 之現有內容的CD-RW (。
-
在 PowerPoint中,依序按兩下 [ 檔案]、[ 匯出]、[封 裝簡報成光碟],然後按兩下 [封裝 成光碟]。
-
在 [ 封裝成光碟 ] 對話方塊的 [命名 CD] 方塊中,輸入 CD 的 名稱。
-
若要新增一或多個簡報以封裝在一起,請按兩下 [ 新增],選取簡報,然後按兩下 [ 新增]。 針對您要新增的每份簡報重複此步驟。
提示: 如果您新增一份以上的簡報,它們將會以它們列在 [ 要複製的檔案 ] 清單中的順序播放。 使用對話框左側的箭頭按鈕重新排序簡報清單。
-
若要包含其他檔案,例如 TrueType 字型或連結的檔案,請按兩下 [ 選項]。
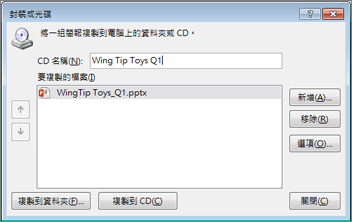
-
在 [包含這些檔案] 底下,選取適用的複選框:
若要檢查簡報中的隱藏數據及個人資訊,請選取 [ 檢查簡報中是否有不當或私人資訊 ] 複選框。
![[封裝成光碟] 中的 [選項] 對話方塊](https://support.content.office.net/zh-tw/media/3d523c5c-1c90-4105-b29d-c41ec2908f1f.png)
-
按一下 [確定] 以關閉 [選項] 對話方塊。
-
在 [ 封裝成光碟 ] 對話框中,按兩下 [複製到CD]。
將您的套件儲存到 USB 快閃磁碟驅動器
-
在電腦的 USB 插槽中插入 USB 快閃磁碟驅動器。
-
在 PowerPoint中,依序按兩下 [ 檔案]、[ 匯出]、[封 裝簡報成光碟],然後按兩下 [封裝 成光碟]。
-
在 [ 封裝成光碟 ] 對話方塊的 [命名 CD] 方塊中,輸入 CD 的 名稱。
-
若要新增一或多個簡報以封裝在一起,請按兩下 [ 新增],選取簡報,然後按兩下 [ 新增]。 針對您要新增的每份簡報重複此步驟。
提示: 如果您新增一份以上的簡報,它們將會以它們列在 [ 要複製的檔案 ] 清單中的順序播放。 使用對話框左側的箭頭按鈕重新排序簡報清單。
-
若要包含其他檔案,例如 TrueType 字型或連結的檔案,請按兩下 [ 選項]。
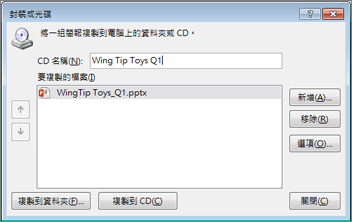
-
在 [包含這些檔案] 底下,選取適用的複選框:
若要檢查簡報中的隱藏數據及個人資訊,請選取 [ 檢查簡報中是否有不當或私人資訊 ] 複選框。
![[封裝成光碟] 中的 [選項] 對話方塊](https://support.content.office.net/zh-tw/media/3d523c5c-1c90-4105-b29d-c41ec2908f1f.png)
-
按一下 [確定] 以關閉 [選項] 對話方塊。
-
在 [ 封裝成光碟 ] 對話框中,按兩下 [複製到資料夾]。
-
在 [ 複製到資料夾 ] 對話框中,選取 [ 瀏覽]。
-
在 [ 選擇位置 ] 對話框中,流覽至 USB 快閃磁碟驅動器,選取它或其中的子資料夾,然後按兩下 [ 選取]。
您選擇的資料夾與路徑會新增到 [複製到資料夾] 對話框中的 [位置] 方塊。
-
PowerPoint 詢問有關鏈接檔案的問題。 最好回答 「 是」 ,以確保將簡報的所有必要檔案都包含在儲存至USB快閃磁碟驅動器的套件中。
PowerPoint 開始複製檔案,完成後會開啟一個視窗,顯示USB快閃磁碟驅動器上的完整套件。
macOS 版 PowerPoint 不提供「封裝簡報成光碟」功能。
在 macOS 版 PowerPoint中,預設會內嵌所有內容。 因此,如果您插入音效、圖片或視訊,該媒體檔案的複本會包含在 PowerPoint 檔案中。 「封裝成光碟」功能是不必要的,因為您在 PowerPoint 檔案中已經有內容。
PowerPoint 網頁版 不支援此「包裝」功能,但還有其他方式可讓您與其他人共用完成的簡報:










