列印您的郵寄清單標籤

利用在 Excel 試算表中設定好的地址清單,您可以使用 Word 的合併列印來建立郵件標籤。 請確定您的資料沒有錯誤且格式一致。
我們將使用精靈功能表來列印您的標籤。 移至 [郵件] > [啟動合併列印] > [逐步合併列印精靈]。
-
在 [合併列印] 功能表中,選取 [標籤]。
-
選取 [開始文件] > [標籤選項] 以選擇您的標籤大小。 選擇您的 [標籤廠商] 和 [產品編號]。您會在標籤套件上找到產品編號。 選取 [確定]。
提示: 如果沒有任何選項符合您的標籤,請選擇 [新增標籤]、輸入標籤的資訊,然後為它命名。 選擇 [確定],將新標籤加入 [產品編號] 清單中。
-
選擇 [選取收件者] > [瀏覽] 以上傳郵寄清單。 選取您的郵寄清單表格,然後 [確定] > [確定]。
-
選取 [排列您的標籤] > [位址區塊] 以新增收件者資訊。 選取 [確定]。 若要複製第一個標籤,請選取 [更新所有標籤]。
-
選取 [預覽您的標籤] 以編輯詳細資料,例如段落間距。
-
選取 [完成進度]。 選擇 [列印] > [確定] > [確定] 來列印標籤。
-
移至 [檔案] > [儲存],儲存您的合併文件。
需要更多?
若要使用圖形建立標籤頁面,請參閱 新增圖形至標籤
若要將條碼新增至郵寄清單標籤,請參閱 [在標籤中新增條碼]
-
移至 [郵件] > [啟動合併列印] > [標籤]。
![在 [郵寄] 索引標籤上,[啟動合併列印] 和 [標籤] 選項為醒目提示](https://support.content.office.net/zh-tw/media/181e09e6-9597-4485-8304-24493d24a3c1.png)
-
在 [標籤選項] 對話方塊中,選擇 [標籤產品] 清單中的標籤供應商。
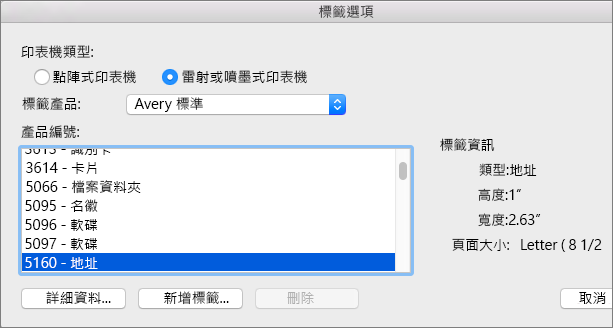
-
在 [產品編號] 清單中,選擇您的標籤包裝上所示產品編號。
提示: 如果沒有任何選項符合您的標籤,請選擇 [新增標籤]、輸入標籤的資訊,然後為它命名。 選擇 [確定],將新標籤加入 [產品編號] 清單中。
-
選擇 [確定]。
您的文件現在會顯示含有標籤外框的表格。 如果您沒有看到大綱,請移至 [表格版面配置],然後選取 [檢視格線]。
-
移至 [檔案] > [儲存],儲存您的文件。
-
移至 [郵件] > [選取收件者],然後選擇一個選項。
如需詳細資訊,請參閱可用於合併列印的資料來源。
![在 [郵寄] 索引標籤上,[選取收件者] 為醒目提示,並顯示選項清單](https://support.content.office.net/zh-tw/media/4682406c-3eb8-497c-812a-c256b0596350.png)
-
選取 [確定]。
-
移至 [郵件] > [插入合併欄位],然後選取要顯示在標籤上的欄位。
![在 [郵件] 索引標籤上,[插入合併欄位] 為醒目提示](https://support.content.office.net/zh-tw/media/d22ff4a6-8a6d-4246-95d3-43b2f14c6ec0.png)
-
選擇 [確定]。
-
依照您想要的方式為第一個標籤中的欄位設定格式,其餘標籤的外觀會和它相同。
-
移至 [郵件] > [更新標籤]。
-
移至 [郵件] > [預覽結果]。
![在 [郵件] 索引標籤上,[預覽結果] 為醒目提示](https://support.content.office.net/zh-tw/media/812afc7c-0d61-42e4-b8a6-485e204a37b9.png)
再次選擇 [預覽結果],以檢視、新增或移除合併欄位。 如果進行變更,請在完成時選取 [更新標籤]。
-
當標籤外觀與您想要的方式相同時,請移至 [郵件] > [完成與合併] > [列印文件]。
![在 [郵寄] 索引標籤上,[完成與合併] 和 [列印文件] 選項為醒目提示](https://support.content.office.net/zh-tw/media/64c8ac6e-73c4-43f1-8d63-f499c9669c29.png)
提示: 若要在列印前個別檢閱及更新每一個標籤,請移至 [郵件] > [完成與合併] > [編輯個別文件]。 完成後,移至 [檔案] > [列印] 以列印標籤。










