使用 Outlook 2013 或 Outlook Web App 來安排 Lync 會議。
附註: 我們想要以您的語言,用最快的速度為您提供最新的說明內容。 本頁面是經由自動翻譯而成,因此文中可能有文法錯誤或不準確之處。讓這些內容對您有所幫助是我們的目的。希望您能在本頁底部告訴我們這項資訊是否有幫助。 此為 英文文章 出處,以供參考。
您可以使用 Outlook 2013 或 Outlook Web App,採取類似 Outlook 安排一般會議的方式來安排 Lync 會議。當您新增 Lync 會議時,您的會議邀請會自動新增一個加入線上會議所用的連結。如果您的帳戶已設定用於撥入會議,會議邀請就會包含撥入資訊 (電話號碼與會議識別碼)。
提示: 如需設定 Lync 會議的互動式指南,包括疑難排解提示,請參閱排程與準備 Lync 會議。
如果您不是使用 Outlook 程式 (或 Windows),則可以使用 Lync Web Scheduler 來設定新會議。 在 https://sched.lync.com 中存取,或前往 Lync Web Scheduler 深入瞭解。
使用 Outlook 2013 安排 Lync 會議
若要安排 Lync 會議,必須向使用 Lync Server 的組織索取登入位址與密碼。
若要瞭解如何使用 Outlook 2013 來安排 Lync 2013 會議,請觀看這段影片,或依照本節所述的步驟進行。

使用 Outlook 2013 設定 Lync 會議
-
開啟 Outlook 並移至行事曆。
-
在 [常用] 索引標籤的 [Lync 會議] 功能區上,按一下 [新增 Lync 會議]。
附註: 如果您的電腦上已安裝 Lync,而且您沒有看到 [新增 Lync 會議] 按鈕,請遵循在Lync 會議控制項不會顯示在 Outlook 2013 功能區上的文件,以解決此問題的步驟。
-
依照您的一般做法設定會議,亦即:
-
在 [收件者] 方塊中,鍵入您要邀請之每個人員的電子郵件地址,並以分號分隔。
-
在 [主旨] 方塊中,輸入會議的名稱。
-
如果有親自參加的出席者,請在 [會議] 索引標籤的 [選項] 功能區中,按一下 [會議室尋找工具],然後在 [位置] 方塊中輸入會議地點,例如會議室。
![Outlook 2013 的 [會議室尋找工具] 按鈕](https://support.content.office.net/zh-tw/media/8f382329-1f8c-4994-8d36-b320306ed7da.png)
-
選取開始時間和結束時間。
附註:
-
如果您要找出適合所有人的時間,請在 [會議] 索引標籤的 [顯示] 功能區中,按一下 [排程小幫手]。
-
![Outlook 2013 的 [排程小幫手] 按鈕。](https://support.content.office.net/zh-tw/media/430f6af3-4e1c-44e0-9bcf-efbe9e6d4690.png)
-
-
-
在會議區域中,鍵入議程。請注意,不要變更任何 Lync 會議資訊。
重要:
-
使用預設選項排程會議 (就像我們剛才所做的) 適合小型的內部會議,例如只有幾名同事參加的非正式會議。若您的會議有來自公司外部的人員,或是您要排定大型活動,請在傳送邀請前變更會議選項,以更符合會議需求。在 [會議] 索引標籤的 [Lync 會議] 功能區中,在會議邀請按一下 [會議選項],然後選取適當的選項。
-
![Outlook 2013 中的 [會議選項] 按鈕](https://support.content.office.net/zh-tw/media/35a741c0-b936-456c-a580-cc24b73fa08c.png)
-
如需瞭解哪些選項可用以及何時選擇這些的詳細資訊,請參閱設定 Lync 會議的選項。
-
-
(可省略) 在 [會議] 索引標籤的 [顯示] 群組上,按一下 [排程小幫手],找出最佳的會議時間。
-
接著只要再檢查資訊,然後按一下 [傳送],就大功告成了。
使用 Outlook Web App 設定線上會議
若要在 Outlook Web App 建立 Lync 會議邀請,必須:
-
向擁有商務或企業版 Office 365 訂閱的組織,索取使用者名稱和密碼。
使用 Outlook Web App 設定線上會議
-
在 Office 365 入口網站執行下列其中一項作業:
-
若要根據日期來設定會議,請按一下 [行事曆] 索引標籤、選取該日期,然後再按一下左上角的 [新事件]。
-
若要根據您想邀請的人來設定會議,請按一下 [人員] 索引標籤,再按一下連絡人清單中的連絡人或群組,最後在那個人或群組的名稱底下,按一下 [排程會議]。
![Outlook Web App 中的 [排程會議] 按鈕](https://support.content.office.net/zh-tw/media/141d2019-2410-45ae-acb0-bd86de20ad9a.png)
提示: 如果您收到快顯封鎖程式傳來的一則訊息,詢問您是否要允許這個動作,請選取 [永遠允許]。
提示: 若要新增連絡人或群組,請在 [人員] 索引標籤的左上角按一下 [新增],再按一下 [建立連絡人],然後輸入要求的資訊;或者按一下 [建立群組]、輸入群組名稱,再按一下 [成員] 文字方塊,然後輸入您要新增的人員電子郵件地址。輸入時,畫面會出現 [搜尋連絡人與目錄] 連結,為您提供建議;如果看到連絡人的名稱,請按一下該名稱。使用者新增完畢之後,請按一下 [儲存]。
-
-
在會議視窗中間的訊息區上方,按一下 [線上會議]。
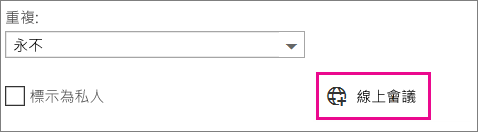
撥號詳細資料 (例如 [加入線上會議] 連結) 就會出現在訊息區。 如果您的帳戶已設定電話撥入式會議,您也會看到 [尋找當地電話號碼] 連結。
附註: 如果您沒有看到 [線上會議] 連結,可能是下列其中一個原因所導致:
-
您的 Office 365 訂閱不包含 Lync。
-
您是以尚未獲得 Lync 授權的使用者身分登入。
-
按照平常的方式來設定會議,亦即為事件命名、新增或移除出席者、選擇開始時間和時間長度等等。如果需要親自出席,請在 [位置] 輸入會議的地點 (例如會議室),或者按一下 [新增會議室],協助您尋找會議室。
提示: 如果您要找出適合所有人的時間,請按一下會議視窗頂端的 [排程小幫手]。
提示:
-
如果您要檢視下列人員的設定,請按一下訊息區正上方的 [線上會議設定]:有權存取線上會議的人、必須等您允許才能參加會議的人,以及可以在會議中發表簡報的人。
-
![Outlook Web App 中的 [線上會議設定] 按鈕](https://support.content.office.net/zh-tw/media/770a2586-0235-4b62-8034-3cfdf5d68907.png)
-
-
(可省略) 您可以在會議區域中輸入議程。請小心不要變更任何線上會議資訊。
-
(可省略) 如果您要在議程附上圖片或附件,請在會議視窗頂端按一下 [其他動作] 圖示 (…)、按一下 [插入],然後再按一下 [附件或 OneDrive 檔案] 或 [內嵌圖片]。
![Outlook Web App 中的 [更多動作] 按鈕](https://support.content.office.net/zh-tw/media/276c5549-e8c4-459f-b396-08caa31d057a.png)
-
在會議視窗頂端,按一下 [傳送]。
使用 Lync 2013 召開臨時會議
如果您要討論的主題需要立即引起其他人注意,可以使用 Lync 快速開始臨時會議。請參閱啟動臨時 Lync 會議。










