如果您正在撰寫檔或建立試算表或 PowerPoint 簡報,而且需要與其他人共同作業,您可以使用 Microsoft 365 和 商務用 Skype 在會議或立即訊息(IM)交談中共同撰寫及編輯。 參與共同撰寫工作階段的每一個人,都能即時看到大家對文件所做的變更。
入門的事前準備
-
使用商務用 Skype 2016 (或更新版本)桌面用戶端(我使用的是哪個版本的 Office?)Microsoft 365
-
商務用 OneDrive (什麼是商務用 OneDrive?)
-
您要編輯的 Word、Excel、OneNote、PowerPoint 或其他 Office 檔案 (這個檔案必須位於您的商務用 OneDrive 網站上)。
附註: 共同撰寫功能依預設為開啟狀態,但您組織中的租用戶管理員可以將其關閉。 如果您沒有看到此處所述的功能,請連絡您的租用戶管理員。
在會議中共同撰寫
-
一旦所有人都在 商務用 Skype 會議中,按一下 [展示內容] 按鈕
![[簡報內容] 按鈕](https://support.content.office.net/zh-tw/media/4ebd29c6-fcf5-4457-977b-4ed57addcdda.png)
-
按一下 [共同撰寫 Office 文件]。
![[展示] 功能表中的 [共同撰寫] 選項](https://support.content.office.net/zh-tw/media/0aaaeb5b-5b35-496e-b319-ca1e8ef55840.png)
-
按一下 [確定],確認您即將對會議所有人授予您文件存取權的訊息。
-
選取您要編輯的檔案。 您必須從您的商務用 OneDrive 資料夾選擇檔案。 如果您是從本機電腦或一些其他檔案共用處選擇檔案,則會看到此訊息:
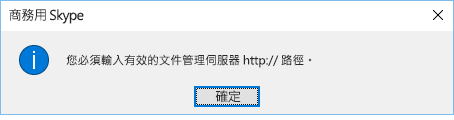
-
隨後檔案便會在會議視窗中開啟,所有參與者都可以開始編輯。
檔案連結會自動出現在聊天視窗中,讓外部使用者或那些透過商務用 Skype Web App 連線的使用者參與。
在 IM 工作階段中共同撰寫
-
在 IM 會話中,按一下
![[簡報內容] 按鈕](https://support.content.office.net/zh-tw/media/4ebd29c6-fcf5-4457-977b-4ed57addcdda.png)
-
按一下 [共同撰寫 Office 文件]。
![IM 交談之展示功能表中的 [共同作者] 選項](https://support.content.office.net/zh-tw/media/0d529438-7329-438a-81b9-b09751d89848.png)
-
按一下 [確定],確認您即將對會議所有人授予您文件存取權的訊息。
-
選取您要編輯的檔案。 您必須從您的商務用 OneDrive 資料夾選擇檔案。 如果您是從本機電腦或一些其他檔案共用處選擇檔案,則會看到此訊息:
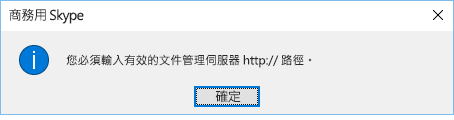
-
隨後檔案便會以適當 Office 應用程式 (若是 Word 文件則開啟 Word、PowerPoint 文件則開啟 PowerPoint 等以此類推) 的雲端版本開啟,所有參與者都可以開始編輯。










