您經常在單封電子郵件訊息中包含多種翻譯版本嗎? 若是如此,省下一個絕佳的時間是讓 Mac 版 Outlook 自動為您偵測及拼寫這些翻譯。
這項程序包含兩個步驟: 首先,選取您最常使用的語言。 接下來,撰寫您的訊息。
選擇慣用語言
-
在 Mac 上,選取 [語言 & 區域 (
![Mac 上的 [語言與地區] 按鈕](https://support.content.office.net/zh-tw/media/8ac3423a-b46f-4c98-ba39-58e09f4acf01.png)
![Mac 上的 [系統偏好設定] 按鈕](https://support.content.office.net/zh-tw/media/dfea5590-6ea2-4d7e-87e0-3edbc7f119e1.png)
-
在 [偏好的語言] 底下,選取 [+]。
-
選取您打算使用的語言 > [加入]。
-
選取主要的語言。
-
然後重複操作,加入每一種語言。
撰寫電子郵件訊息
-
如果 Outlook 已開啟,請結束並重新啟動,新增語言的變更才會生效。
-
開啟新的電子郵件訊息,將游標放在郵件本文中,然後選取 [編輯] > [語言] > [語言]。
![Mac 版 Outlook 2016 [編輯] > [語言] 功能表](https://support.content.office.net/zh-tw/media/510a0009-6e34-43f3-b530-b276e376dc7c.png)
-
選取 [自動偵測使用語言] > [確定]。 Outlook 會記住此設定,因此您不需要再次設定。
![Mac 版 Outlook 2016 的 [自動偵測使用語言] 設定](https://support.content.office.net/zh-tw/media/9f8e073c-298c-42b9-9576-8b4ec5f97f33.png)
-
輸入各種語言的郵件內文。 Outlook 會在您外出時自動檢查,並以紅線標示拼字錯誤。
提示: 偵測使用語言功能僅適用於完整的句子。 請務必使用標點符號結束句子,以觸發語言偵測功能。
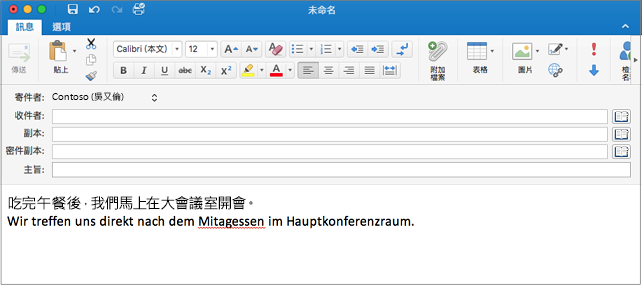
-
按住 Ctrl 並按一下,即可從拼錯單字的建議清單中選取正確的拼字。










