附註: 本文已完成其任務,將於不久之後淘汰。 為了避免造成「找不到網頁」問題,我們將在我們能掌握的範圍內,移除所有連往本文的連結。 如果您建立了連往本頁面的連結,請將之移除,與我們一同維持網路暢行無阻。
當您在 Windows 10 版郵件中設定電子郵件時,會建立一組預設的資料夾。 您最少會看到 [收件匣]、[草稿] 及 [傳送],而且可能會看到其他資料夾,例如 [封存] 和 [垃圾郵件] 您無法刪除預設資料夾,但您可以新增資料夾並刪除您所新增的任何資料夾。
注意:如果您無法建立新的資料夾,請參閱本主題結尾的疑難排解。
建立新資料夾
-
若要建立資料夾,請先選擇電子郵件帳戶(如果您有一個以上的帳戶),然後選擇 [更多]。
![選擇 [資料夾] 以顯示您資料夾的清單](https://support.content.office.net/zh-tw/media/47ffafac-0bb7-4a3f-a937-4b4f78e2ad70.png)
-
選擇 [所有資料夾] 旁的 [ + ],以建立新的最上層資料夾,或以滑鼠右鍵按一下任何現有的資料夾,然後選擇 [建立新的子資料夾]。
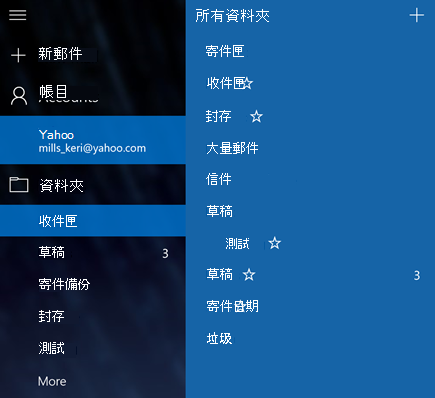
-
為您的新資料夾命名,然後按 Enter 鍵,儲存您的新資料夾。
如果您將多個收件匣連結在一起,就不會看到 [所有資料夾] 旁邊的 [ + ]。 您建立的每個資料夾都必須在單一電子郵件帳戶下生效。 在資料夾清單中選擇 [更多] 之後,您會看到每個帳戶的區段會列在 [順序] 中。 選擇其中一個電子郵件帳戶名稱旁邊的 [ + ] 以新增資料夾。 若要建立新的子資料夾,請以滑鼠右鍵按一下其中一個帳戶下的其中一個資料夾名稱,而非前五個資料夾([寄件匣]、[收件匣]、[草稿]、[已傳送的專案] 和 [封存
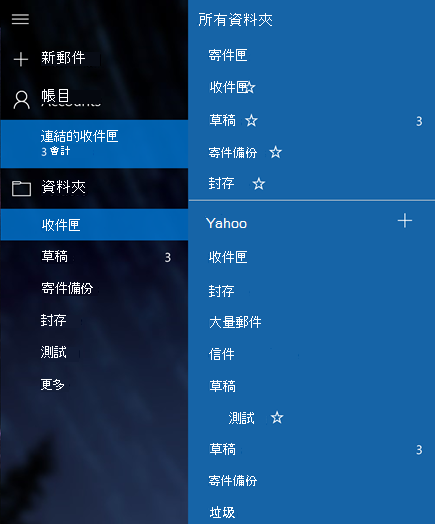
刪除資料夾
-
若要刪除您建立的資料夾,請先選擇電子郵件帳戶(如果您有一個以上的帳戶),然後選擇 [更多]。
-
以滑鼠右鍵按一下資料夾,然後選擇 [刪除]。
附註: 您無法刪除任何預設資料夾。 [收件匣]、[已傳送] 和 [草稿] 都是預設資料夾。
疑難排解
如果您沒有看到 [所有資料夾] 旁的 [+] 符號,或者當您嘗試建立新資料夾或刪除資料夾時發生錯誤,請嘗試下列步驟來修正問題。
-
在少數情況下,特別是如果您最近新增了新的電子郵件帳戶至程式,您必須關閉 Windows 10 版郵件、等待大約30秒,才能完全關閉程式,然後再重新開啟程式。
-
如果關閉並重新開啟程式無法修正問題,請檢查 Windows 10 版郵件和行事曆的更新。
其他資訊
若要深入瞭解 Windows 10的郵件,請參閱Windows 10 版郵件和行事曆的常見問題。










