您可以使用 [填滿色彩] 來新增或變更儲存格的背景色彩或圖樣,以醒目提示儲存格中的資料。 操作方法如下:
-
選取您要醒目提示的儲存格。
提示:
-
若要在整個工作表採用不同的背景色彩,請按一下 [全選].按鈕。 這麼做雖然會隱藏格線,但是會顯示所有儲存格周圍的儲存格框線,提高工作表的可讀性。
-
![[全選] 按鈕](https://support.content.office.net/zh-tw/media/b17d5aad-a936-42d8-be06-0aa30ed80309.gif)
-
-
單擊 [常用 > [填滿色彩 ] 旁的箭號

![[常用] 索引標籤上的 [字型] 群組](https://support.content.office.net/zh-tw/media/caeb06f6-d1cd-4a79-9343-abbe372b500d.png)
-
在 [佈景主題色彩] 或 [標準色彩] 下選擇您要的色彩。

若要使用自訂色彩,請按一下 [其他色彩],然後在 [色彩] 對話方塊中選取您想要的色彩。
提示: 若要套用最近選取的色彩,只要按兩下 [ 填滿色彩 ]

套用圖樣或填滿效果
如果您要的不只是實心填滿色彩,請嘗試套用圖樣或填滿效果。
-
選取您要格式化的儲存格或儲存格範圍。
-
按一下 [常用] > [儲存格格式] 對話方塊啟動器,或按 Ctrl+Shift+F。
![[字型] 群組中的對話方塊啟動器](https://support.content.office.net/zh-tw/media/9881b6a5-c7c6-4092-aec1-2aaaf36f1265.jpg)
-
在 [填滿] 索引標籤的 [背景色彩] 下,挑選您要的色彩。
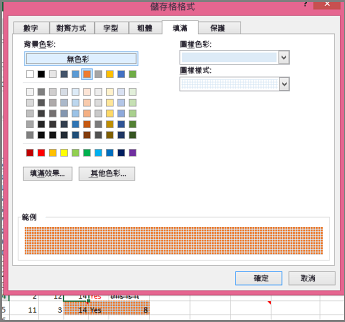
-
若要使用雙色圖樣,請在 [圖樣色彩] 方塊中挑選一個色彩,然後在 [圖樣樣式] 方塊中挑選一個圖樣。
若要使用含特殊效果的圖樣,請按一下 [填滿效果],然後挑選您要的選項。
提示: 您可以在 [範例] 方塊中,預覽您所選取的背景、圖樣及填滿效果。
移除儲存格色彩、圖樣或填滿效果
若要移除儲存格中的任何背景色彩、圖樣或填滿效果,只要選取儲存格即可。 然後按兩下 [ 常用 ] > [ 填滿色彩] 旁的箭號,然後挑選 [ 無填滿]。
![[常用] 索引標籤上的 [字型] 群組](https://support.content.office.net/zh-tw/media/caeb06f6-d1cd-4a79-9343-abbe372b500d.png)
彩色列印儲存格色彩、圖樣或填滿效果
如果列印選項設定為 [黑白] 或 [草稿品質] (無論是刻意,還是因為活頁簿中含有大型或複雜的工作表及圖表,而導致草稿模式自動開啟),便無法以彩色列印儲存格。 解決方法如下:
-
按一下 [版面配置] > [版面設定] 對話方塊啟動器。
![[版面設定] 群組的對話方塊啟動器](https://support.content.office.net/zh-tw/media/6d73ffa5-3a35-4925-b0d8-7bb1707b5ce0.png)
-
在 [工作表] 索引標籤的 [列印] 下,取消選取 [黑白] 和 [草稿品質] 核取方塊。
附註: 如果您在工作表中看不到任何色彩,可能是因為您正在使用高對比模式。 如果您在列印前預覽時沒有看到任何色彩,可能是因為您沒有選取彩色印表機。
如果您想要醒目提示文字或數位,讓數據更明顯,請嘗試 變更字型色彩 ,或將背景色彩新增至單元格或儲存格範圍,如下所示:
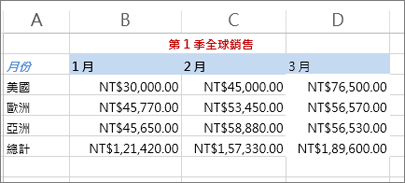
-
選取您要新增填滿色彩的儲存格 儲存格 或 範圍 。
-
在 [ 常用] 索引 標籤上,按兩下 [ 填滿色彩],然後挑選您要的色彩。
![[功能區] 上的填滿按鈕和選項](https://support.content.office.net/zh-tw/media/09e39400-4344-41e5-9af6-b61dad0609de.png)
附註: 背景色彩的圖樣填滿效果不適用於 Excel 網頁版。 如果您在桌面電腦上套用 Excel 的任何專案,就不會出現在瀏覽器中。
拿掉填滿色彩
如果您在新增填滿色彩之後,立即決定不要填滿色彩,只要按兩下 [ 復原]。

若要稍後移除填滿色彩,請選取您要變更的單元格或單元格範圍,然後按兩下 [ 清除 > 清除格式]。
![使用 [清除格式] 按鈕移除格式設定](https://support.content.office.net/zh-tw/media/7ebe0682-85d0-442d-8d4f-71a4931cce24.png)
需要更多協助嗎?
您可以隨時詢問 Excel 技術社群中的專家,或在社群中取得支援。










