如果您要讓簡報包含多種佈景主題 (含有色彩、字型和效果的版面配置),請為它新增另一張投影片母片,並將佈景主題套用至新的投影片母片。
- 您使用哪個版本的 Office?
- 較新的版本
- Office 2007-2010
在一份簡報中使用多個佈景主題
您的簡報目前有一張套用了佈景主題的投影片母片。 若要新增第二張佈景主題,請以不同的佈景主題新增另一張投影片母片。 方法如下:
-
在 [檢視] 索引標籤上,選擇 [投影片母片]。
![顯示在 PowerPoint 功能區的 [投影片母片] 按鈕](https://support.content.office.net/zh-tw/media/c5d62621-efba-4168-8435-00150f1b6b8a.png)
-
在 [投影片母片] 索引標籤上,選取 [插入投影片母片]。
第二張投影片母片會插入至左側的縮圖窗格中。
-
在於縮圖窗格中選取新投影片母片的情況下,在功能區的 [投影片母片] 索引標籤上,選取 [佈景主題],並從清單選擇佈景主題。
![顯示 PowerPoint [投影片母片] 的 [佈景主題] 選項](https://support.content.office.net/zh-tw/media/bf2e16fc-f55d-457e-ab4a-1bcd74a46725.png)
您新增的 [投影片母片] 現在會有與簡報中其他 [投影片母片] 不同的佈景主題。
-
當您選取完畢時,請選取 [關閉母片檢視]。
您剛才選擇的新佈景主題尚未套用至任何投影片,但您現在將會有兩個不同的佈景主題可套用至投影片上。 請查看下面兩個程序,以使用您剛才新增的新佈景主題及投影片母片。
將佈景主題套用至新的投影片
-
在功能區的 [常用] 索引標籤上,於 [投影片] 底下,按一下位於 [新增投影片] 旁邊的向下箭號,以開啟投影片版面配置縮圖庫。
![[新增投影片] 按鈕](https://support.content.office.net/zh-tw/media/efd68e97-2a3e-4896-a477-ab42b9178bc2.png)
-
捲動縮圖,然後按一下您要使用的佈景主題和版面配置。
![按一下 [新增投影片] 旁的箭號以選取各種母片](https://support.content.office.net/zh-tw/media/00568674-2140-494e-8005-f56c0cc7c04c.png)
如需詳細資訊,請參閱編輯和重新套用投影片版面配置 (機器翻譯)。
將佈景主題套用至現有的投影片
-
按一下您要變更的投影片。
-
在 [投影片] 底下,按一下 [版面配置] 旁的向下箭號,以開啟含有縮圖選項的下拉式清單。
![[版面配置] 按鈕](https://support.content.office.net/zh-tw/media/dd2162e6-e960-4979-824a-a2d56b003ba2.png)
-
捲動縮圖,然後按一下您要使用的佈景主題和版面配置。
![按一下 [版面配置] 旁的向下箭號以選取各種母片](https://support.content.office.net/zh-tw/media/e2fa8d77-2a61-4b1e-b646-a73b4770e5b3.png)
如需詳細資訊,請參閱編輯和重新套用投影片版面配置 (機器翻譯)。
在一份簡報中使用多個佈景主題
-
在 [檢視] 索引標籤上,按一下 [投影片母片]。
-
在 [投影片母片] 索引標籤上,按一下 [編輯佈景主題] 群組中的 [佈景主題]。
-
執行下列其中一個動作:
-
若要套用內建的佈景主題,請在 [內建] 底下,按一下您想要的佈景主題。
-
若要套用新建立的佈景主題或您修改過並儲存的現有佈景主題,請在 [自訂] 底下,按一下您想要的佈景主題。
附註: 只有在您已建立一或多個自訂佈景主題時,您才能在 [佈景主題] 庫中使用 [自訂] 功能。 如需自訂佈景主題的詳細資訊,請參閱在 PowerPoint 中建立您自己的佈景主題。
-
若要套用儲存在其他位置的佈景主題文件,請按一下 [瀏覽佈景主題],然後找出並選取您想要的佈景主題。
-
-
若要套用第二個母片及一組版面配置,請捲動到 [投影片母片檢視] 中的版面配置尾端。
-
在最後一個版面配置的後面按一下,按一下 [佈景主題],然後選擇佈景主題。 系統將會根據您挑選的樣式顯示一組新的版面配置。
-
請繼續進行直到完成為止,然後按一下 [關閉母片檢視]。
您的簡報現在有兩個佈景主題可供選擇,但您所選擇的新佈景主題尚未套用至任何投影片上。 請查看下面兩個程序,以使用您剛才新增的新佈景主題及投影片母片。
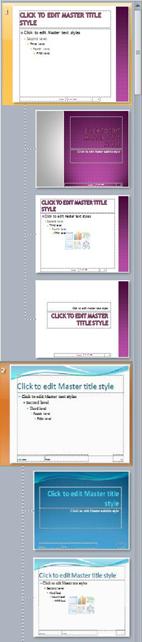
圖表:單一簡報具有兩張投影片母片,每個投影片母片都套用不同的佈景主題
將佈景主題套用至新的投影片
-
在功能區的 [常用] 索引標籤上,於 [投影片] 底下,按一下位於 [新增投影片] 旁邊的向下箭號,以開啟投影片版面配置縮圖庫。
![[新增投影片] 按鈕](https://support.content.office.net/zh-tw/media/efd68e97-2a3e-4896-a477-ab42b9178bc2.png)
-
捲動縮圖,然後按一下您要使用的佈景主題和版面配置。
![按一下 [新增投影片] 旁的箭號以選取各種母片](https://support.content.office.net/zh-tw/media/00568674-2140-494e-8005-f56c0cc7c04c.png)
如需詳細資訊,請參閱編輯和重新套用投影片版面配置 (機器翻譯)。
將佈景主題套用至現有的投影片
-
按一下您要變更的投影片。
-
在 [投影片] 底下,按一下 [版面配置] 旁的向下箭號,以開啟含有縮圖選項的下拉式清單。
![[版面配置] 按鈕](https://support.content.office.net/zh-tw/media/dd2162e6-e960-4979-824a-a2d56b003ba2.png)
-
捲動縮圖,然後按一下您要使用的佈景主題和版面配置。
![按一下 [版面配置] 旁的向下箭號以選取各種母片](https://support.content.office.net/zh-tw/media/e2fa8d77-2a61-4b1e-b646-a73b4770e5b3.png)
如需詳細資訊,請參閱編輯和重新套用投影片版面配置 (機器翻譯)。
- 您使用哪個版本的 Office?
- 較新的版本
- Office 2011
將不同的佈景主題套用至投影片
-
選擇您想要套用不同佈景主題的投影片。
-
按住 CONTROL,然後在 [設計] 索引標籤的 [佈景主題] 中按一下您想要套用佈景主題的投影片,然後按一下 [套用至選取的投影片]。
提示: 如果您的目標是在投影片上顯示極少的色彩或不顯示任何色彩 (樸素的外觀),請套用 [白色] 佈景主題。
將手動格式化的元素傳回佈景主題設定
佈景主題是特定的字型、色彩和投影片版面配置的集合。 手動設定其中任何元素的格式時,該格式設定會覆寫佈景主題。 例如,如果您的簡報使用 Courier 字型,而您將一些文字手動格式化為 Tahoma,則重新套用或變更佈景主題並不會影響設定為 Tahoma 字型格式的文字。
若要將手動設定格式的元素回復到佈景主題設定,請參閱下列各節:
將字型還原為佈景主題字型
每一個佈景主題有兩組字型,一組用於標題,另一組用於本文。 若是標題文字,請使用 [佈景主題標題] 字型。 若不是,請使用 [佈景主題本文] 字型。
-
選取要變更為佈景主題字型的文字。
提示: 您可以按住 SHIFT 來選取多個包含文字的文字方塊或物件。 如果您無法選取投影片上的物件或文字,請修改投影片母片。
-
在 [常用] 索引標籤的 [字型] 中,按一下字型名稱方塊旁邊的箭號。
-
若要將文字變更為佈景主題字型,請按一下 [佈景主題標題] 字型或 [佈景主題本文] 字型。
核取符號顯示已選取 [佈景主題標題] 字型或 [佈景主題本文] 字型。
![螢幕擷取畫面,顯示標題和本文的 [佈景主題字型] 選項 (透過 [常用] 索引標籤上的 [字型] 群組中 [字型] 下拉式控制項提供使用)。](https://support.content.office.net/zh-tw/media/915e12ae-1794-4d3c-b977-e3ad1ee352f1.png)
將物件還原為佈景主題色彩
如果您套用佈景主題,但某些物件未變更為佈景主題色彩,它們可能已套用手動格式設定。
-
選取要還原佈景主題色彩的物件。
-
在 [格式] 索引標籤上的 [圖案樣式] 下方,按一下 [圖案填滿] 旁的箭號,然後按一下所要的色彩。
![螢幕擷取畫面,顯示 [圖案填滿] 功能表中的可用選項,包括 [無填滿]、[佈景主題色彩]、[標準色彩]、[其他填滿色彩]、[圖片]、[漸層] 和 [材質]。](https://support.content.office.net/zh-tw/media/6fe07ae3-b8d0-4bfc-be53-03ba9b9d12b0.png)
還原佈景主題的版面配置
如果您套用佈景主題和一些投影片,但佈景主題的版面配置並未改變,則可以手動變更版面配置。 例如,如果您將標題移到投影片上的不同位置,或變更表格的位置,則當佈景主題變更時,這些已手動格式化版面配置的項目就不會變更。
-
按一下要還原至佈景主題之版面配置的項目,例如重排標題。
-
在 [常用] 索引標籤上的 [投影片] 中,按一下 [重設]。
![螢幕擷取畫面,顯示包含 [新增投影片]、[版面配置]、[重設] 及 [區段] 等選項的投影片群組。](https://support.content.office.net/zh-tw/media/26afd67b-f001-4794-8972-0af70e24e1e3.png)
另請參閱
將不同的佈景主題套用至投影片
-
選擇您想要套用不同佈景主題的投影片。
-
按住 CONTROL,然後在 [佈景主題] 索引標籤的 [佈景主題] 下,按一下您想要套用佈景主題的投影片,然後按一下 [套用至所選的投影片]。
提示: 如果您的目標是在投影片上顯示極少的色彩或不顯示任何色彩 (樸素的外觀),請套用 [白色] 佈景主題。
將手動格式化的元素傳回佈景主題設定
佈景主題是特定的字型、色彩和投影片版面配置的集合。 手動設定其中任何元素的格式時,該格式設定會覆寫佈景主題。 例如,如果您的簡報使用 Courier 字型,而您將一些文字手動格式化為 Tahoma,則重新套用或變更佈景主題並不會影響設定為 Tahoma 字型格式的文字。
若要將手動設定格式的元素回復到佈景主題設定,請參閱下列各節:
將字型還原為佈景主題字型
每一個佈景主題有兩組字型,一組用於標題,另一組用於本文。 若是標題文字,請使用 [佈景主題標題] 字型。 若不是,請使用 [佈景主題本文] 字型。
-
選取要變更為佈景主題字型的文字。
提示: 您可以按住 SHIFT 鍵選取多個包含文字的文字方塊或物件。 如果您無法選取投影片上的物件或文字,請修改投影片母片。
-
在 [常用] 索引標籤的 [字型] 下,按一下字型方塊旁邊的箭號。
-
若要將文字變更為佈景主題字型,請按一下 [佈景主題標題] 字型或 [佈景主題本文] 字型。
核取符號顯示已選取 [佈景主題標題] 字型或 [佈景主題本文] 字型
![[字型] 快顯功能表](https://support.content.office.net/zh-tw/media/83c73e00-81e6-4cae-b3f2-4b3e96f030a3.gif)
將物件還原為佈景主題色彩
如果您套用佈景主題,但某些物件未變更為佈景主題色彩,它們可能已套用手動格式設定。
-
選取要還原佈景主題色彩的物件。
-
在 [格式] 索引標籤上的 [圖案樣式] 下方,按一下 [填滿] 旁的箭號,然後按一下所要的色彩。
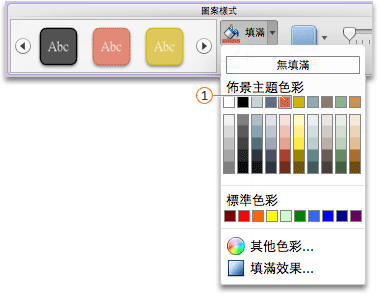

還原佈景主題的版面配置
如果您套用佈景主題,但某些投影片未變更為佈景主題版面配置,表示您可能已手動變更這些版面配置。 例如,如果您將標題移至投影片上的其他位置或變更表格位置,那麼您就已手動設定這些項目的版面配置格式,因此版面配置不會隨佈景主題一起變更。
-
按一下要還原至佈景主題之版面配置的項目,例如重排標題。
-
在 [常用] 索引標籤的 [投影片] 下,按一下 [版面配置],然後按一下 [將配置重設為預設設定]。
![[常用] 索引標籤、[投影片] 群組](https://support.content.office.net/zh-tw/media/4e7702e7-147e-431e-af52-8ec43bb85652.gif)
PowerPoint 網頁版 不支援在一份簡報中使用多個佈景主題。 您必須使用 PowerPoint 電腦版才能達成。










