建立自動執行的簡報
您可以使用自動執行的簡報,在貿易展覽會場或大會的攤位或kiosk中自動播放。

-
在 [投影片放映] 索引標籤上,按一下 [設定投影片放映]。
-
在 [放映類型] 底下,挑選下列其中一項:
-
如果您要讓觀賞投影片放映的觀眾控制切換投影片的時機,請選取 [由演講者簡報 (全螢幕)]。
-
如果您要在觀眾無法控制切換投影片之時機的視窗中放映投影片,請選取 [觀眾自行瀏覽 (視窗)]。
-
如果您要循環放映投影片,直到觀眾按 Esc 為止,請選取 [在資訊站瀏覽 (全螢幕)]。
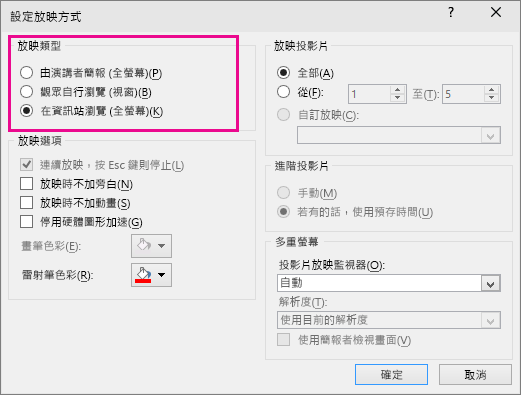
-
排練並記錄放映時間
選擇下列放映類型時,您應該會想要排練並記錄效果和投影片的放映時間:[由演講者簡報 (全螢幕)]和 [在資訊站瀏覽 (全螢幕)]。
-
在 [投影片放映] 索引標籤上,按一下 [排練計時]。
附註: 簡報計時器會在您按一下 [排練計時] 後馬上開始。
[排練] 工具列會隨即出現,而 [投影片放映時間] 方塊會開始為簡報計時。
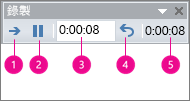
圖表:[排練] 工具列





-
當您為簡報計時的時候,可以在 [排練] 工具列上進行下列一項或多項動作:
-
若要移到下一張投影片,按一下 [下一張]。
-
若要暫時停止記錄時間,按一下 [暫停]。
-
若要在暫停之後重新開始記錄時間,按一下 [暫停]。
-
若要設定投影片播放的精確時間長度,在 [投影片放映時間] 方塊中輸入時間長度。
-
若要重新開始記錄目前投影片的時間,按一下 [重複]。
-
-
當您設定最後一張投影片的時間後,訊息方塊會顯示這份簡報的總時間,並會提示您進行下列其中一項動作:
-
若要保留記錄的放映時間,按一下 [是]。
-
若要放棄記錄的放映時間,按一下 [否]。
[投影片瀏覽] 檢視會出現,並顯示簡報中每一張投影片的時間。
-
新增旁白或聲音
若要錄製旁白,您的電腦必須具備音效卡、麥克風及麥克風連接器 (如果電腦沒有內建麥克風)。
-
在 [投影片放映] 索引標籤上的 [設定] 群組中,按一下 [錄製投影片放映] 按鈕上的箭號。
![顯示 PowerPoint 中的 [錄製投影片放映] 按鈕](https://support.content.office.net/zh-tw/media/b8940b58-78dd-431d-b484-bf98450db02c.png)
-
選取下列其中一項:
-
[從頭開始錄製]
-
[從目前投影片開始錄製]
-
-
在 [錄製投影片放映] 對話方塊中,選取 [旁白和雷射筆] 核取方塊,並視需要選取或取消選取 [投影片和動畫時間] 核取方塊。
-
按一下 [開始錄製]。
提示:
-
若要暫停旁白,請在 [投影片放映] 檢視的 [錄製] 捷徑功能表中,按一下 [暫停]。 若要繼續旁白,則按一下 [繼續錄製]。
-
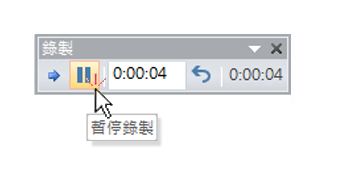
-
-
若要結束錄製投影片放映,請以滑鼠右鍵按一下投影片,然後按一下 [結束放映]。
-
系統將會自動儲存錄製的投影片放映時間,而投影片放映會顯示在 [投影片瀏覽] 檢視中,時間也會顯示在每張投影片下方。
您可以在執行簡報前錄製旁白,也可以在簡報期間錄製旁白,並加入簡報對象註解。 如果不想在整個簡報期間都播放旁白,則可以在選定的投影片或物件錄製個別的聲音或註解。 如需詳細資料,請參閱錄製含有旁白和放映時間的投影片放映 (機器翻譯)。
-
在 [投影片放映] 索引標籤上,按一下 [設定投影片放映]。
-
在 [放映類型] 底下,挑選下列其中一項:
-
若要在觀眾能夠控制切換投影片之時機的視窗中放映投影片,請選取 [觀眾自行瀏覽 (視窗)]。
-
若要循環放映投影片,直到觀眾按 Esc 為止,請選取 [在資訊站瀏覽 (全螢幕)]。
附註: 選取此選項會自動選取 [連續放映到按下 Esc 為止] 核取方塊,並導致投影片放映循環執行。
![[放映類型] 選項](https://support.content.office.net/zh-tw/media/2d53e34f-29b9-4603-9b9a-79a4783c79b3.png)
-
設定投影片轉場
如果要在資訊站自動執行投影片放映,您可以控制投影片換頁的時機和方式。 若要這麼做,您可以將相同的轉場套用到簡報中的所有投影片,並將轉場設為在特定的時間間隔後自動切換。
-
在 [轉場] 索引標籤上,按一下您想要的轉場。
![[轉場] 索引標籤上的選項](https://support.content.office.net/zh-tw/media/e8f83e3c-3310-46a6-858f-0dad5a14f4f2.png)
若要查看其他轉場,請指向任一轉場,然後按一下
![[更多] 向下箭號](https://support.content.office.net/zh-tw/media/2b97d529-037b-48c5-b492-76a964675cd5.gif)
-
在 [轉場] 索引標籤上執行下列動作:
-
若要設定每張投影片顯示的時間,請選取 [每隔],然後輸入您想要的秒數。
-
若要設定投影片之間每個轉場的持續時間,請在 [持續時間] 方塊中輸入時間。
-
按一下 [全部套用]。

-
將簡報匯出到視訊
您可將簡報匯出為影片檔案。 如需詳細資料,請參閱將簡報另存為影片檔案。










