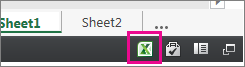從 OneDrive 共用嗎? 請 移至這裡。
內嵌 Excel 網頁版 活頁簿現在已于 SharePoint Online啟用,因此您可以在網頁或部落格中使用這些活頁簿,讓其他人不需要登入 SharePoint Online即可檢視活頁簿並與之互動。 您可以取得 Microsoft 365主控活頁簿的 URL,並直接在網頁或部落格中使用 URL,方法是在網頁上設定<iframe> 元素的 SRC 屬性。
請依照下列指示,在網頁或部落格中內嵌 SharePoint Online主控 Excel 網頁版 BI 活頁簿。
設定活頁簿許可權
在您將活頁簿內嵌至網頁或部落格之前,請先確認該活頁簿已與所有相關人員共用。 例如,如果您執行公用部落格,您會想要與所有人共用活頁簿,包括不屬於您組織的人員。 以下說明如何共用活頁簿:
-
在 SharePoint Online中,選取您要共用之活頁簿旁的 [ 其他 ] 功能表 (...) ,然後按一下 [ 共用]。
![活頁簿旁的 [其他] 功能表 (...)](https://support.content.office.net/zh-tw/media/c78bfd57-b91e-4335-876b-14e426262297.png)
-
在 [ 邀請人員] 方 塊中,選取 [ 所有人],然後挑選 [ 可以檢視]。
![[共用] 對話方塊](https://support.content.office.net/zh-tw/media/f19bc289-1b43-4e5f-ac74-a80fc6f1ead6.png)
附註:
-
系統管理員可能會封鎖邀請 所有人 檢視活頁簿的選項 SharePoint 。 在這種情況下,請改為選取 外部使用者以外的所有人 ,或洽詢您的系統管理員。
無論上述公開匿名存取選項為何,都應取消核取 [ 要求 登入] 方塊。
-
SharePoint 系統管理員可能會移除 [ 需要 登入] 方塊並將它預設為 True,藉此封鎖匿名存取。 在這種情況下,請洽詢您的系統管理員。
-
您無法編輯內嵌 Excel 網頁版 活頁簿,但擁有適當許可權的人員可能可以在 Excel 中開啟內嵌活頁簿,讓他們可以在其中編輯資料。
-
-
若要啟用與來賓共用活頁簿的功能,請取消核取 [ 需要登入 ] 方塊,然後按一下 [ 共用]。
取得公用活頁簿的 URL
-
再次選取活頁簿旁的 [ 其他 ] 功能表 (...) ,然後按一下 來賓連結。
![[其他] 功能表上的來賓連結](https://support.content.office.net/zh-tw/media/e43c9efd-469a-4649-9f6b-2a53e9b41140.png)
-
選取來賓連結 URL,複製 URL,然後貼到記事本。
-
若要啟用內嵌活頁簿,請變更 URL,如下所示:
-
若要以內嵌活頁簿的形式呈現活頁簿,請在 URL 字串的結尾新增 URL 參數 巨集指令=embedview 。
-
若要允許與活頁簿中的篩選和樞紐分析表互動,請新增 URL 參數 wdAllowInteractivity=True。
-
若要讓 Power View 視覺效果、樞紐分析表和資料模型交叉分析篩選器等 BI 功能在內嵌活頁簿中運作,請新增字串 &wdbipreview=True。
-
提示:
-
最後一個 URL 應該與此 URL 類似:
-
HTTPs://host/personal/user/_layouts/15/guestaccess.aspx?guestaccesstoken=2UdAHGlFpWVaJjkI32xuisKCQsULG6M6b%2fIjG1LYpRM%3d&docid=166d02b42f5a1443781a1de428d9518ee&action=embedview&wdbipreview=true
指定其他參數
其他 URL 參數可以變更內嵌活頁簿的呈現方式。
以下是含有其他參數的 URL 範例:
<iframe width=「500」 height=「200」 frameborder=「0」 scrolling=「no」 src=「 HTTPs://host/personal/user/_layouts/15/guestaccess.aspx?guestaccesstoken=2UdAHGlFpWVaJjkI32xuisKCQsULG6M6b%2fIjG1LYpRM%3d&docid=166d02b42f5a1443781a1de428d9518ee&action=embedview&wdbipreview=true&wdHideSheetTabs=true&wdAllowInteractivity=True& Item=PivotTable1& ActiveCell=B4&wdHideGridlines=True &wdHideHeaders=True& wdDownloadButton=True」>
下表顯示我們在此範例 URL 中使用的參數,並簡短描述這些參數對活頁簿簡報的影響。 以下是預設參數設定的清單:
|
URL 參數 |
影響 |
預設 |
|---|---|---|
|
wdHideSheetTabs=True |
隱藏活頁簿中所有工作表底部顯示的工作表索引標籤。 |
False |
|
wdAllowInteractivity=True |
如果您的活頁簿有可排序及篩選的表格或樞紐分析表,可讓您與資料互動。 |
True |
|
Item=itemName |
顯示特定專案。 如果您的活頁簿包含圖表、表格、樞紐分析表或具名範圍,而您只想要顯示網頁中的其中一個專案,請使用 [專案 ] 參數來指定該專案。 如需 Excel 活頁簿中具名範圍和具名專案的相關資訊,請參閱 定義及使用公式中的名稱。 |
未設定 |
|
ActiveCell=CellName |
指定當網頁開啟時,內嵌活頁簿中所選) (作用中的儲存格。 您可以依據儲存格參照 (指定作用中儲存格,例如 A1) 或依名稱。 您也可以使用此參數來定義使用中的工作表,方法是選取該工作表中的儲存格。 如果您想要選取使用中的 Power View 工作表,請將此參數設定為 A1,即使 Power View 工作表上沒有格線。 如果您未指定作用儲存格,則會顯示上次儲存的檢視。 |
最後一個儲存的檢視將會顯示。 |
|
wdHideGridlines=True |
隱藏工作表格線以獲得更乾淨的外觀。 |
False |
|
wdHideHeaders=True |
隱藏欄和列標題。 |
False |
|
wdDownloadButton=True |
包含 [下載] 按鈕,讓檢視者可以下載自己的活頁簿複本。
|
False |
設定框架大小
您可以使用標準 HTML iframe 屬性來調整網頁上顯示活頁簿的框架大小。 在 iframe 標籤內尋找寬度和高度 (圖元) ,然後變更值以取得您想要的框架大小。
<iframe width=「201」 height=「173」 frameborder=「0」 scrolling=「no」
測試已發佈的活頁簿
身為作者,您必須測試您發佈的內嵌活頁簿是否可供匿名人員存取。 以下是一些考慮事項:
-
Power View 完全支援需要 Silverlight。 HTML5 可能會限制部分 Power View 功能。
-
授權方案提供 iframe 建立者或檔案擁有者其他人可能沒有的許可權存取權。 若要確保公用檢視者可以檢視內嵌的活頁簿,請以私人模式開啟瀏覽器並存取內嵌活頁簿,藉此執行未經驗證的測試。 方法如下:
-
以私人模式開啟瀏覽器。 例如,在 IE 或 Chrome 的[新增無痕] 視窗中,按一下[在私人流覽中開始]。
-
流覽至已發佈的部落格。
-
檢視內嵌活頁簿並與之互動。
-
內嵌活頁簿限制
|
功能 |
最大限制 |
|---|---|
|
活頁簿大小 |
10 Mbytes |
|
同時檢視者的數目 |
1000 附註:
|