數據工作表是以列和欄排列之數據的簡易檢視。 如果您按兩下 [導航窗格] 中的數據表, Access 將資料表顯示為資料工作表。 由於數據的精簡呈現,當數據工作表做為子窗體來顯示來自 一對多關聯性「多」端的數據時,數據工作表的運作良好。 本文說明如何在 Access中將數據工作表新增至窗體。
您想要做什麼?
檢視表單上數據工作表的範例
假設您想要建立一個表單,其中顯示產品類別以及這些類別中所有產品的數據。 [類別] 數據表中的數據代表關聯的「一」端,而 [產品] 數據表中的數據代表關聯的「多」端。 每個類別可以有許多產品。
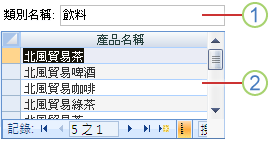
1. 主表單顯示關聯「一」端的資料。
2. 資料工作表會顯示關聯「多」端的數據。
將數據工作表拖放到表單中
若要在表單中新增現有資料工作表,最快速的方式是在 [設計檢視] 中開啟表單,然後從 [導航窗格] 按住現有數據工作表表表體,然後拖曳到窗體設計區域。
如果您在開始此程式之前正確設定關聯,Access 會自動設定 [鏈接子字段 ] 和 [連結主 字段] 屬性,並將主表單連結至數據工作表的正確值。
[我的連結子欄位] 和 [鏈接主欄位] 屬性為空白
如果 Access 無法判斷如何將子表單控件連結至主表單,則會將子表單控件的 [連結子字段 ] 和 [連結主字段 ] 屬性留白。 您必須手動設定這些屬性。
使用 [版面配置檢視] 將數據工作表插入現有表單
如果您已經定義資料庫中數據表之間的關聯,您可以使用 [版面配置檢視] 將資料工作表快速新增到現有的表單。 當您將關聯「多」端的欄位新增至以關聯「一」端為基礎的表單時,Access 會自動建立數據工作表以顯示相關記錄。
-
以滑鼠右鍵單擊 [導航窗格] 中的現有表單,然後按下快捷方式選單上的 [版面配置檢視],即可在 [版面配置 檢視 ] 中開啟現有表單。
如果沒有顯示 [ 欄位清單 ] 窗格:
-
按 ALT+F8。
—或—
在 [設計] 索引標籤的 [工具] 群組中,按一下 [新增現有欄位]。
請注意,[ 欄位清單 ] 窗格會將數據表分成多個區段: 此檢視可用的 欄位,以及 下方相關數據表中可用的欄位。 在 [ 欄位清單 ] 窗格底部,任何其他與主表沒有直接相關的數據表都會列 在 [其他數據表中可用的欄位] 底下。
-
-
在 [ 相關數據表中可用的 欄位] 區段中,展開數據工作表中包含所要之第一個字段的數據表,然後將字段拖曳到窗體上。 Access 會建立數據工作表,並將欄位新增至其中。
-
若要新增其他欄位至新資料工作表,您必須先按下數據工作表加以選取。 請注意,Access 會重新排列 [ 欄位清單 ] 窗格,讓數據工作表可用的欄位位於頂端。 從 [此檢視] 區段可用的 [欄位],將您要的任何其他欄位拖曳到數據工作表上。 當您將每個欄位拖曳到數據工作表時,Access 會繪製插入列來顯示當您放開滑鼠按鈕時要插入功能變數的位置。
-
若要繼續將欄位新增至主表單或資料工作表,請先按兩下主表單或資料工作表加以選取,然後從 [ 字段清單 ] 窗格拖曳欄位。
[欄位清單] 窗格其他資料表區段中可用的欄位包含的數據表,與所選表單所根據的數據表或查詢沒有直接關聯。 如果您已定義 [資料庫關聯圖] 視窗中的所有有效數據表關聯,則 其他數據表區段中可用 的欄位不太可能是您所建立之表單的有效選取範圍。 如果您將此區段中的欄位拖曳到表單,Access 會顯示 [ 指定關聯] 對話框。 在繼續進行之前,您必須先輸入兩個數據表相互關聯的欄位。 如果您這麼做,[ 欄位清單 ] 窗格將不再根據預先定義的關聯排序成章節。 建議您按兩下此對話框中的 [取消 ],然後改為重新顯示資料表關聯。 如需關聯的詳細資訊,請參閱 建立、編輯或刪除關聯一文。
使用 [設計檢視] 將數據工作表插入現有表單
使用此程式將直接以數據表或查詢為基礎的數據工作表新增至 [設計檢視] 中的現有表單。
-
以滑鼠右鍵按兩下 [導航窗格] 中的表單,然後按兩下 [設計檢視],即可在 [ 設計檢視] 中開啟表單。
-
在 [ 設計] 索引 標籤的 [ 控件] 群組中,如果已選取 [ 使用控制精靈] 工具,請單擊該工具,就不會選取該工具。

為什麼?
如果使用,子表單控件精靈會建立個別的窗體物件,並以該窗體對象為基礎建立子表單控件。 相反地,此程式會建立直接以數據表或查詢為基礎而非窗體的數據工作表。
-
在 [設計] 索引標籤的 [控制項] 群組中,按一下 [子表單/子報表] 按鈕。
-
在表單設計網格線中,按下您要插入資料工作表的位置。
-
拖曳控件邊緣和角落的控點來調整子表單控件位置並調整其大小。
-
若要編輯子表單控件的附加標籤,請先按下卷標,按兩下以選取文字,然後輸入新的標籤。 如果您想要刪除標籤,請按下標籤,然後按 DELETE。
-
如果沒有顯示屬性表,請按 F4 以顯示屬性表。
-
如果目前未選取子表單控件,請按下該控件加以選取。
-
在屬性表的 [ 數據 ] 索引標籤上,按兩下 [ 來源物件 ] 下拉式清單,然後按下您要在資料工作表中顯示的數據表或查詢。 例如,如果您想要顯示 [訂單] 數據表中的數據,請按兩下 [ Table.Orders]。
-
如果您在開始此程式之前正確設定關聯,Access 會自動設定 [鏈接子字段 ] 和 [連結主 字段] 屬性,並將主表單連結至數據工作表的正確值。
[我的連結子欄位] 和 [鏈接主欄位] 屬性為空白
如果 Access 無法判斷如何將子表單控件連結至主表單,則會將子表單控件的 [連結子字段 ] 和 [連結主字段 ] 屬性留白。 您必須執行下列動作,手動設定這些屬性:
-
在 [設計檢視] 中開啟主窗體。
-
按兩下子表單控制件加以選取。
-
如果目前未顯示屬性表,請按 F4。
-
在屬性表的 [數據] 索引卷標上,按兩下 [連結子字段] 屬性方塊旁的 [ (...) ]。
隨即會出現 [子表單欄位連結器] 對話方塊。
-
在 [ 主欄位 ] 和 [ 子字段 ] 下拉式清單中,選取要鏈接表單的欄位。 如果您不確定要使用哪些欄位,請按兩下 [ 建議 ],讓 Access 決定連結欄位。 完成後請按一下 [確定]。
如果您沒有看到要用來連結表單的欄位,您可能需要編輯主表單或子表單的記錄來源,以確保其中有欄位。 例如,如果窗體是以查詢為基礎,請確定連結字段出現在查詢結果中。
-
儲存主表單並切換到 [表單檢視],以確認表單如預期般運作。
-
-
按兩下 [快速存取工具列] 上的 [儲存] 或按 CTRL+S 來儲存表單體。
-
切換到 表單檢視 ,並確認數據工作表如預期般運作。
瞭解分割表單與包含資料工作表的表單之間的差異
包含數據工作表的窗體會顯示來自不同 (但通常與) 數據源相關的數據。 例如,表單可能會顯示員工,而且該窗體可能有一個數據工作表,顯示指派給每位員工的所有工作。 數據工作表的數據源與包含該數據工作表的表單不同。 相反地,分割窗體在窗體 (兩個區段,而數據工作表) ,但兩個區段都會顯示相同的數據。 這兩個區段會互相追蹤,並一次提供兩種不同的數據檢視。
如需建立及使用分割窗體的詳細資訊,請參閱 建立分割窗體一文。










