Microsoft Teams 教育版可讓授課者和學生從 iOS 或 Android 行動裝置張貼訊息、檢查通知、開啟檔案,以及管理作業。 在行動裝置上,授課者可以建立和檢閱作業,而學生可以檢視及繳交指派的工作。
流覽至作業
從應用程式行點選 [ 作業] 以檢視作業。
建立新作業時,[一 般 ] 頻道中會出現一則貼文,學生會在 [ 活動 ] 區段中收到通知。 他們可以依照這些通知流覽到作業。
提示:
-
如果您在應用程式行中沒有看到 [ 作業 ],請選取 [ 更多...] > 重新排序 以將其新增至應用程式行。
-
點選行動裝置應用程式上的搜尋圖示,依關鍵字搜尋作業。
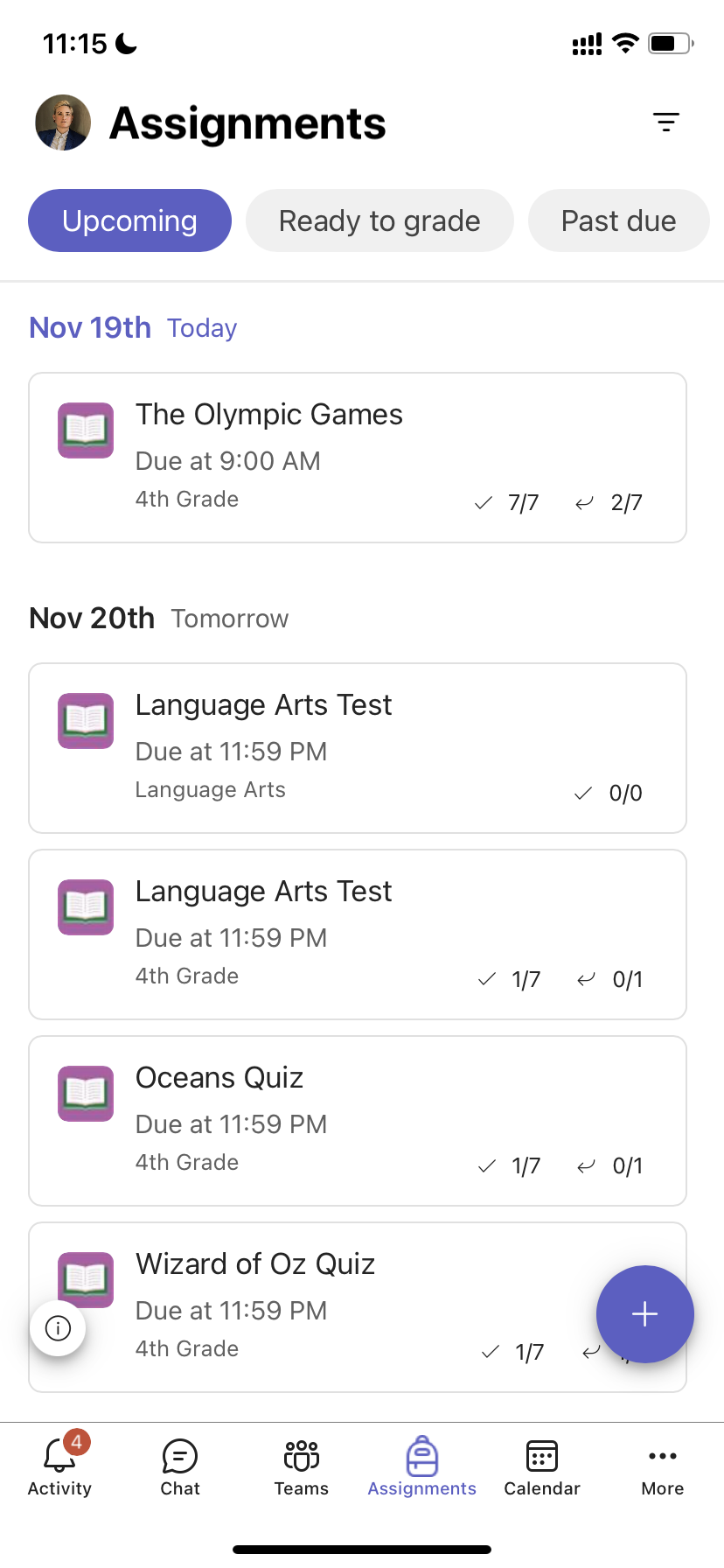
排序作業
根據預設,[ 作業] 索引 標籤的組織方式為:
-
即將或未降級的工作。
-
準備評分或繳交作業。
-
逾期,或是已過了到期日的工作。
-
已退回或已評分的工作。
-
草稿或未指派的工作。
-
點選應用程式行中的[Teams ],然後點選班級。
-
點選 [一般 >作業]。
-
點選 [預定]、[準備好評分]、[逾期]、[退回 ] 和 [ 草稿] 的作業。
若要依 您建立的類別排序班級作業:
-
點選應用程式行中的 [作業],然後點選班級。
-
選擇 [ 篩選] 圖示

檢視課程教材
檢視量表、資源,以及您在課程 教材中新增的其他唯讀檔案。
若要存取您的 [課程教材] 檔 夾:
-
點選應用程式行中的 [Teams ]。
-
點選班級。
-
點選 [ 一般 ]> [檔案 ]> [課程教材]。
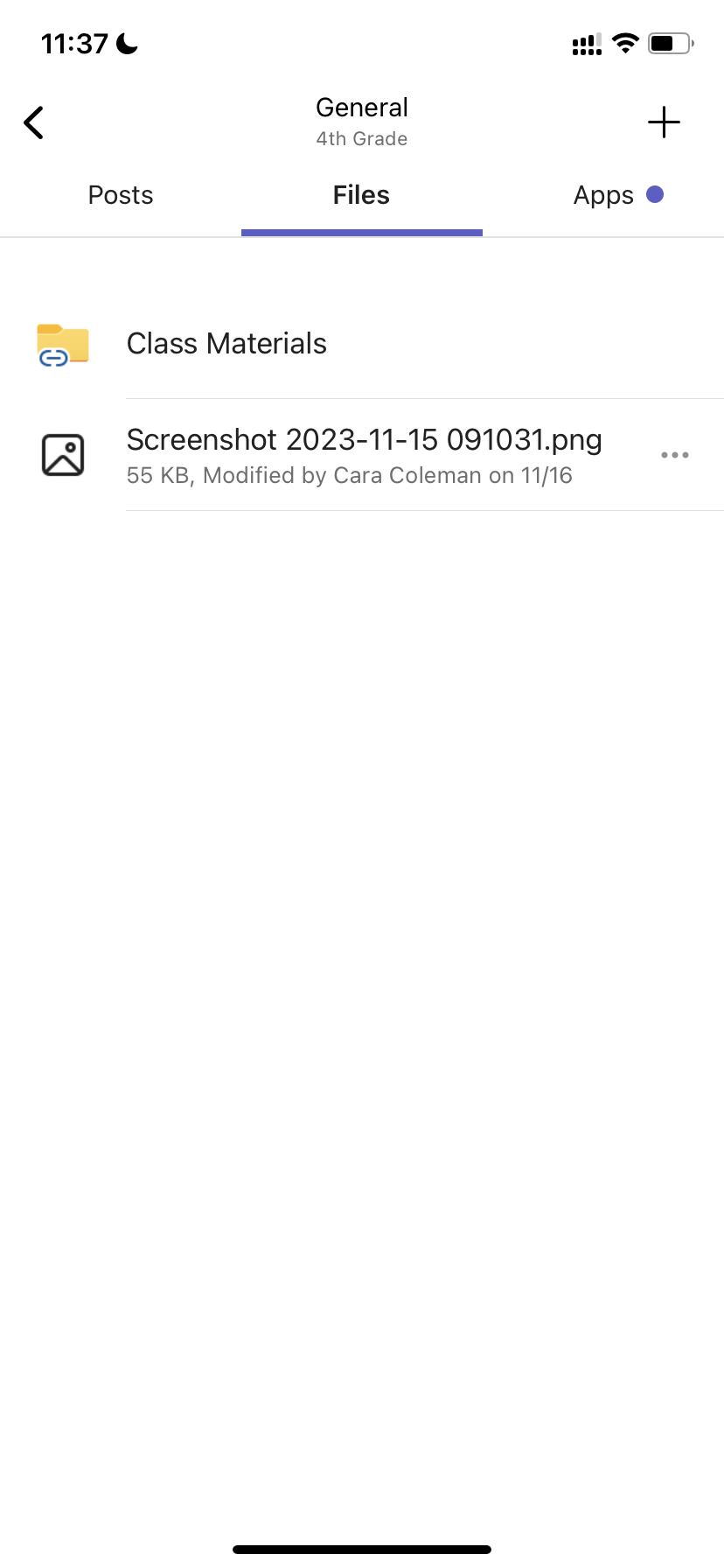
建立作業
若要建立新的作業:
-
點選應用程式行中的 [ 作業 ]。
-
點選 +圖示,然後點選 [+新增作業]。
-
點選班級, 然後點選 [ 下一步]。
-
輸入作業詳細資料。 需要標題。 所有其他欄位都是選用的。
-
根據預設,作業會自動指派給 所有學生。 若要指派給特定學生或群組:
-
點選 [指派給] 下的學生下 拉式清單。
-
選 取 [個別學生 ] 或 [ 學生群組]。
-
-
點選 [附加 ] 以在作業中包含參考資料。
-
點選 [指派 ] 張貼作業。 系統會通知您的學生已新增作業。
若要重複使用現有的作業,
-
點選應用程式行中的 [ 作業 ]。
-
點選[新增+]。
-
依照提示選擇並編輯您要重複使用的作業。
-
點選 [指派]。
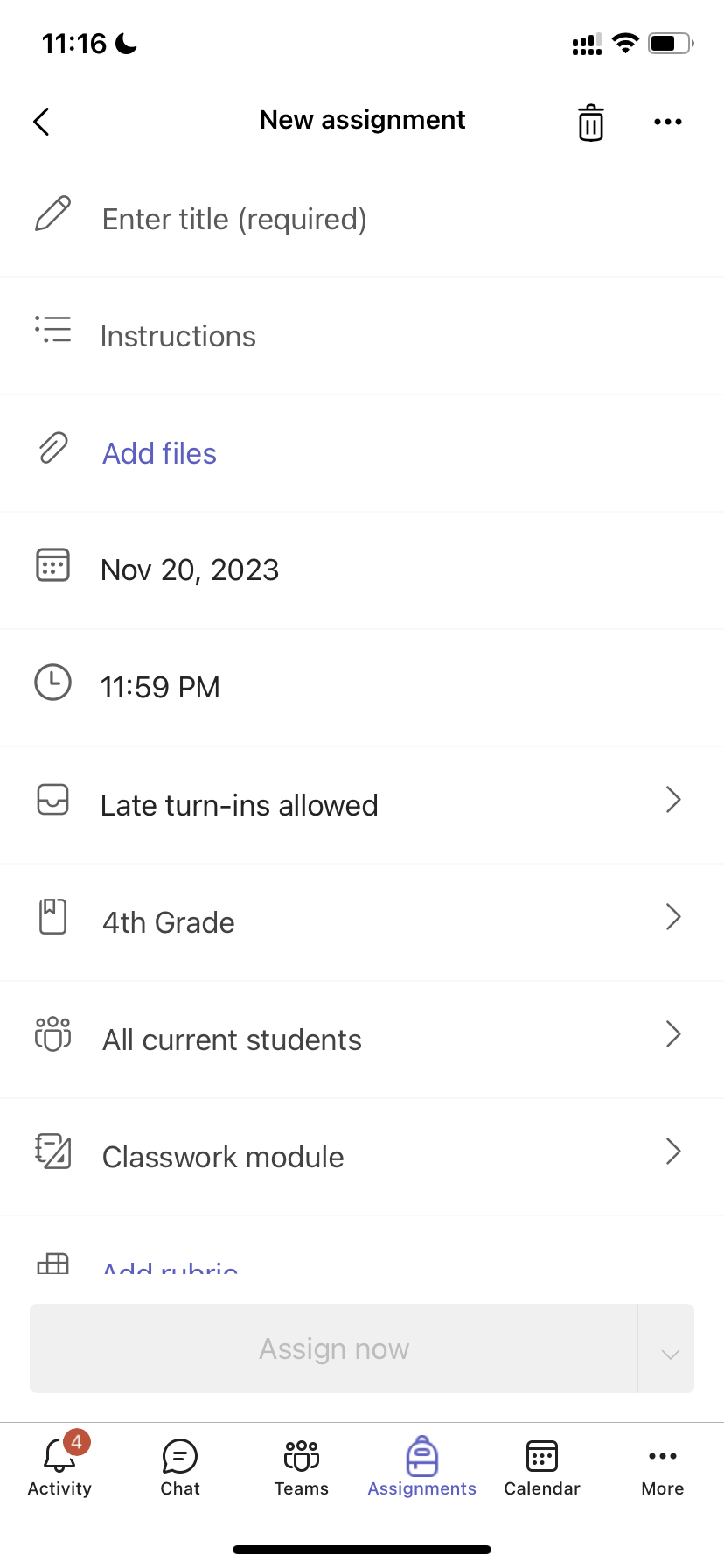
編輯作業
若要變更現有的作業:
-
點選應用程式行中的 [作業 ],然後開啟您要編輯的作業。
-
點選 [其他選項

-
點選[編輯作業]。
-
輸入更新,然後點選[更新 ] 以在完成時儲存變更。
若要刪除作業,請點選 [是] > 垃圾桶圖標。
提示: 若要從學生的觀點檢視作業,請點選 [ 學生檢視]。
為作業評分和退回作業
若要檢視學生已繳交的作業:
-
點選應用程式行中的 [ 作業],然後選取作業。
-
選取 [準備好評分] 以檢閱未評分的作業,並查看哪些學生已提交作業。
-
選擇 [返回] 以檢閱哪些學生尚未評分作業。
-
點 選 [返回 ] 以檢閱已評分的學生提交。
若要為提交的作業評分並提供意見反應:
-
點 選 [返回 ] 並選取學生。
-
輸入該作業的意見反應或點數。
-
點選 [返回 ] 將點數和意見反應傳回給您的學生。
評分類別
設定加權作業類型以反映重要性。
1. 點選 [成績]。
2. 選擇 [其他選項 
3. 選取 [作業設定]。
4. 捲動至 [成績] 設定 ,並將 [加權評分類別 ] 切換為 [ 開啟]。
5. 命名您的評分類別,並輸入您要指派的百分比作為該類別的權重。
6. 針對每個想要的評分類別重複上述步驟。
7. 完成新增類別後,請點選 [ 儲存]。
注意:百分比最多必須相加 100% 才能繼續。
8. 在成績設定中,現在可以看到您的評分類別和百分比。 若要編輯,請選 取 [管理評分類別]。
現在您可以在每次建立作業時選取評分類別。
重要:在使用評分類別的班級中,任何具有分數的作業都必須有評分類別。
以字母為基礎的評分
字母評分必須在 [成績設定] 區段中設定為成績配置,才能顯示這些選項。
1. 點選 [成績]。
2. 選擇 [其他選項 
3. 選取 [作業設定]。
4. 捲動至[成績] 設定,然後選擇 [新增配置] 或 [管理配置]。
附註: 如果沒有設定其他評分配置或類別,此連結會讀取 [新增配置]。 一旦您完成新增配置的步驟,連結將會變更為 [管理配置]。
5. 選擇 [新增配置]。
6. 設定評分等級。 字母成績會是一般 A、B、C、D、F、配置。 確定有足夠的層級可以涵蓋整個 0-100% 的範圍。
7. 完成時選取 [儲存] 按鈕。
選擇 [ 完成] 按鈕來完成。
Classwork
建立新模組
1. 流覽至想要的班級團隊,然後選取 [Classwork]。
2. 點選 [新增模組]。
3. 輸入此單元的標題。
4. 選擇性地輸入描述。
5. 選取 [ 儲存 ],將模組儲存為草稿。
注意: 在發佈之前,只有團隊擁有者 (教師) 才能看到草稿模組。 所有新模組都是以草稿狀態建立。
發佈模組
發佈模組可讓課程團隊中的所有學生 () 內的所有資源。
1. 流覽至想要的班級團隊,然後選取 [Classwork]。
2. 尋找所需的模組,然後點選 [ 發佈]。
編輯模組
您可以隨時編輯模組標題和描述。
1. 流覽至想要的班級團隊,點選 [Classwork]。
2. 尋找所需的模組,然後點選 [ 其他 > 編輯模組]。
刪除模組
1. 流覽至想要的班級團隊,然後選取 [Classwork]。
2. 尋找所需的模組,然後點選 [ 其他 > 刪除]。
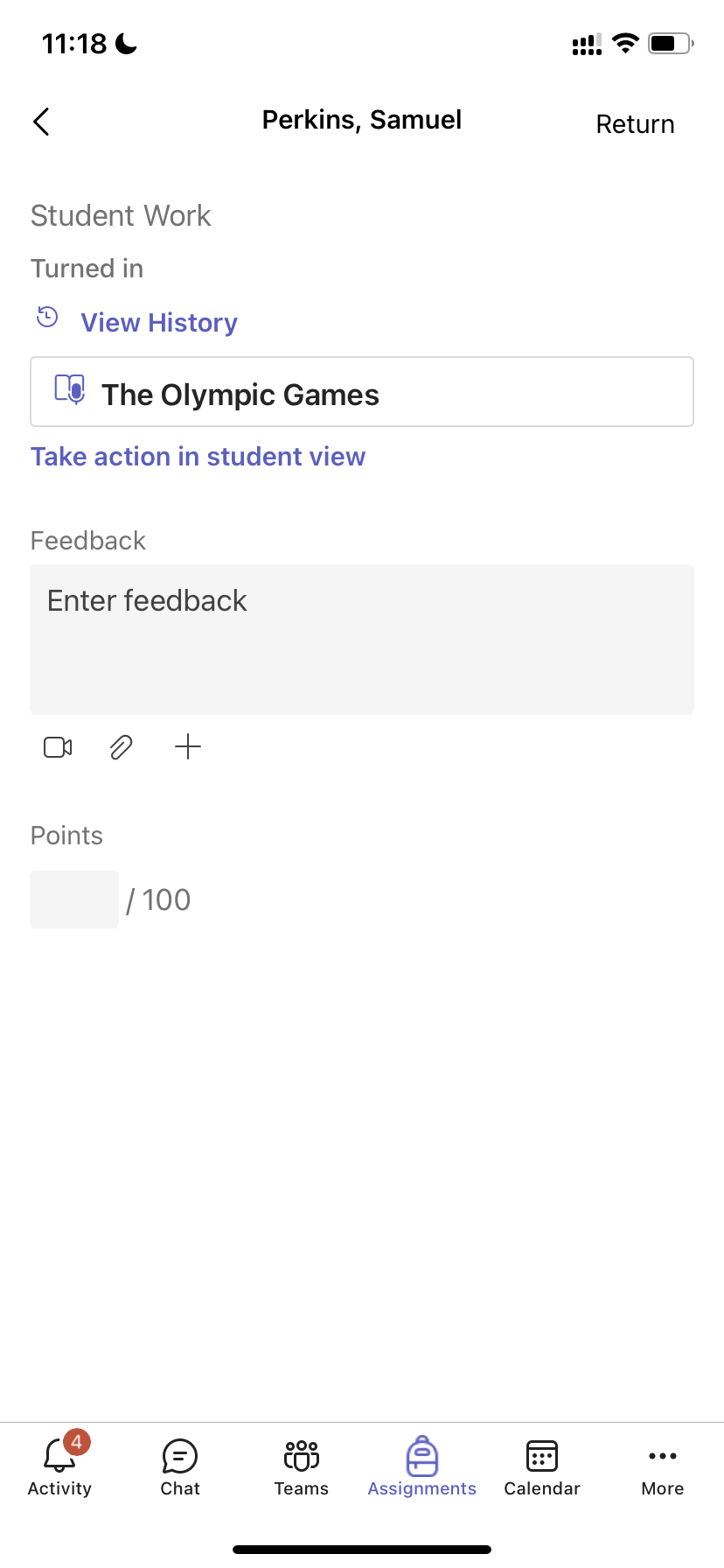
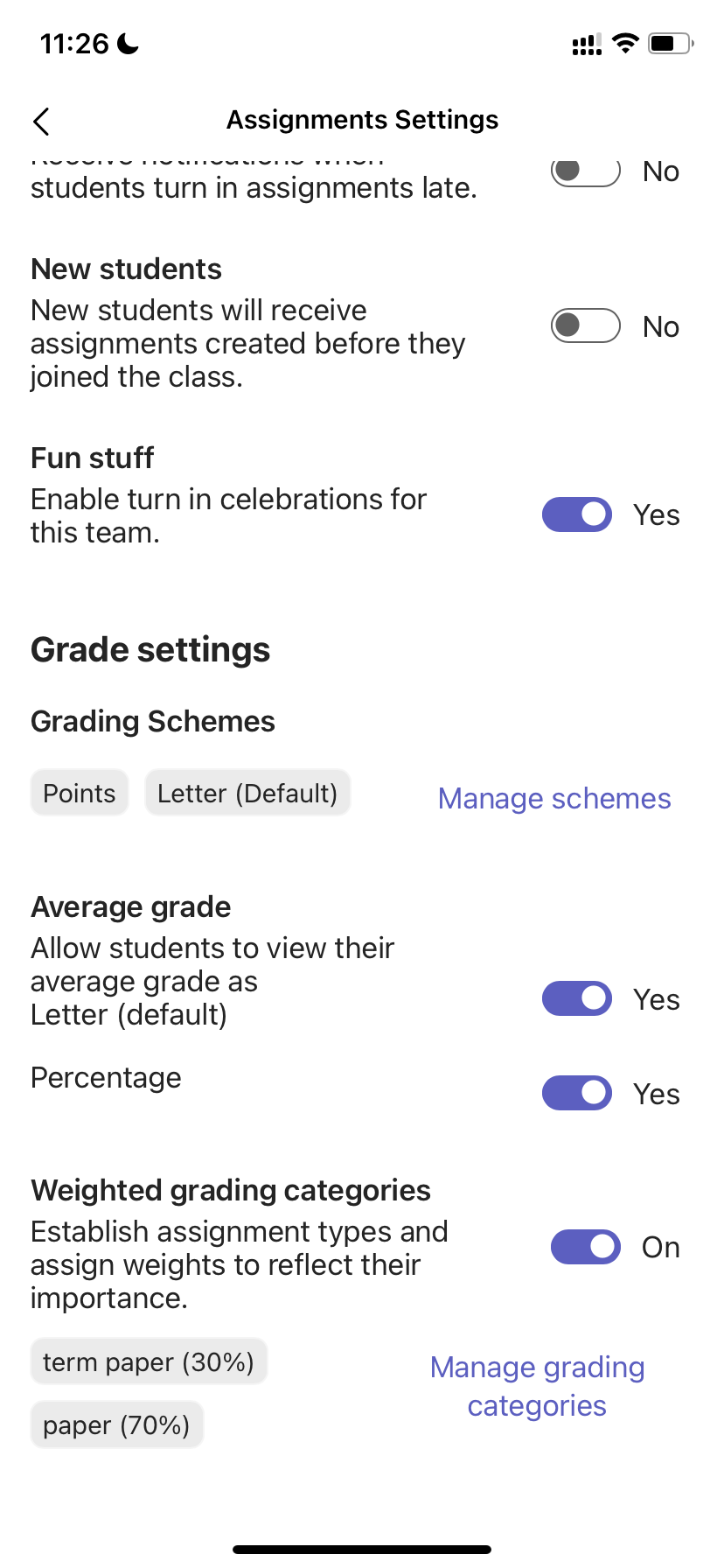
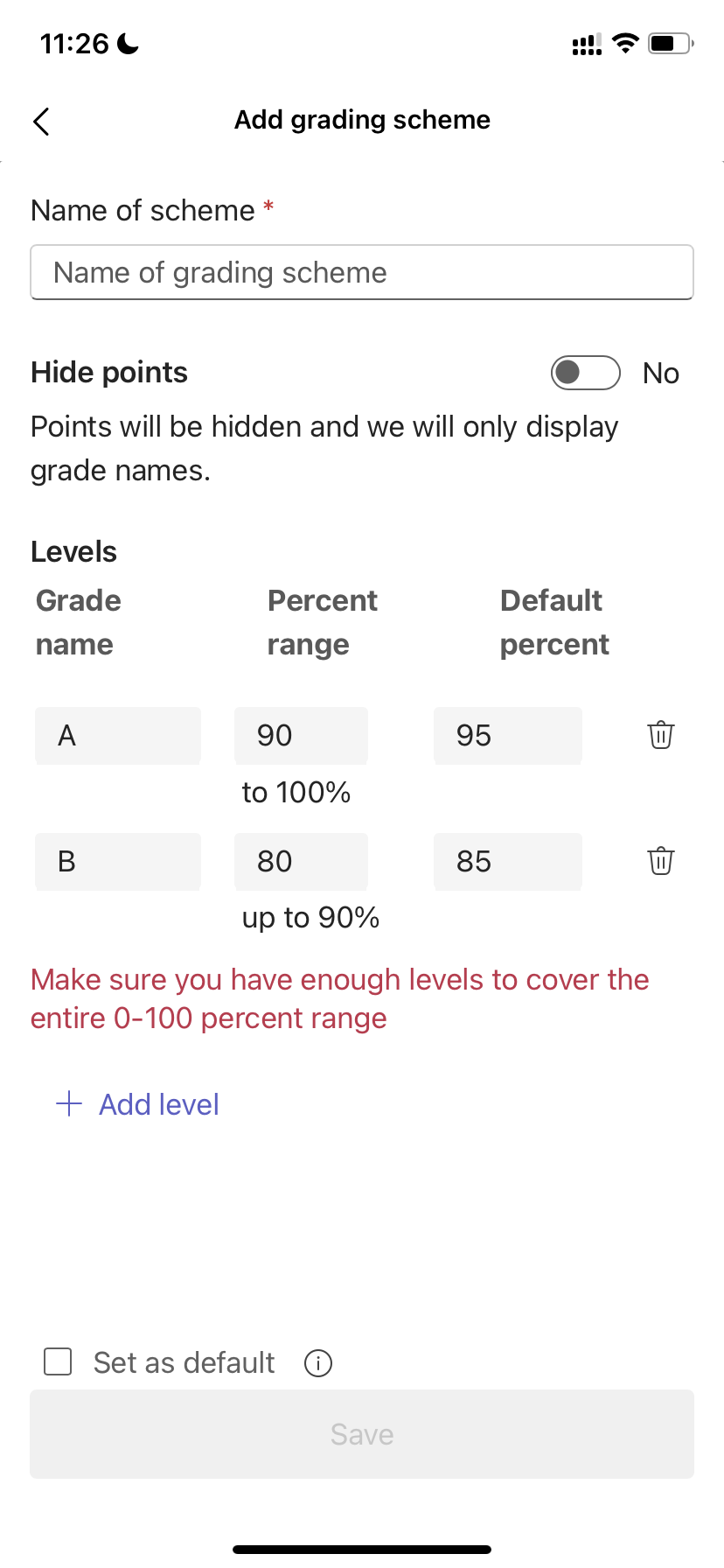
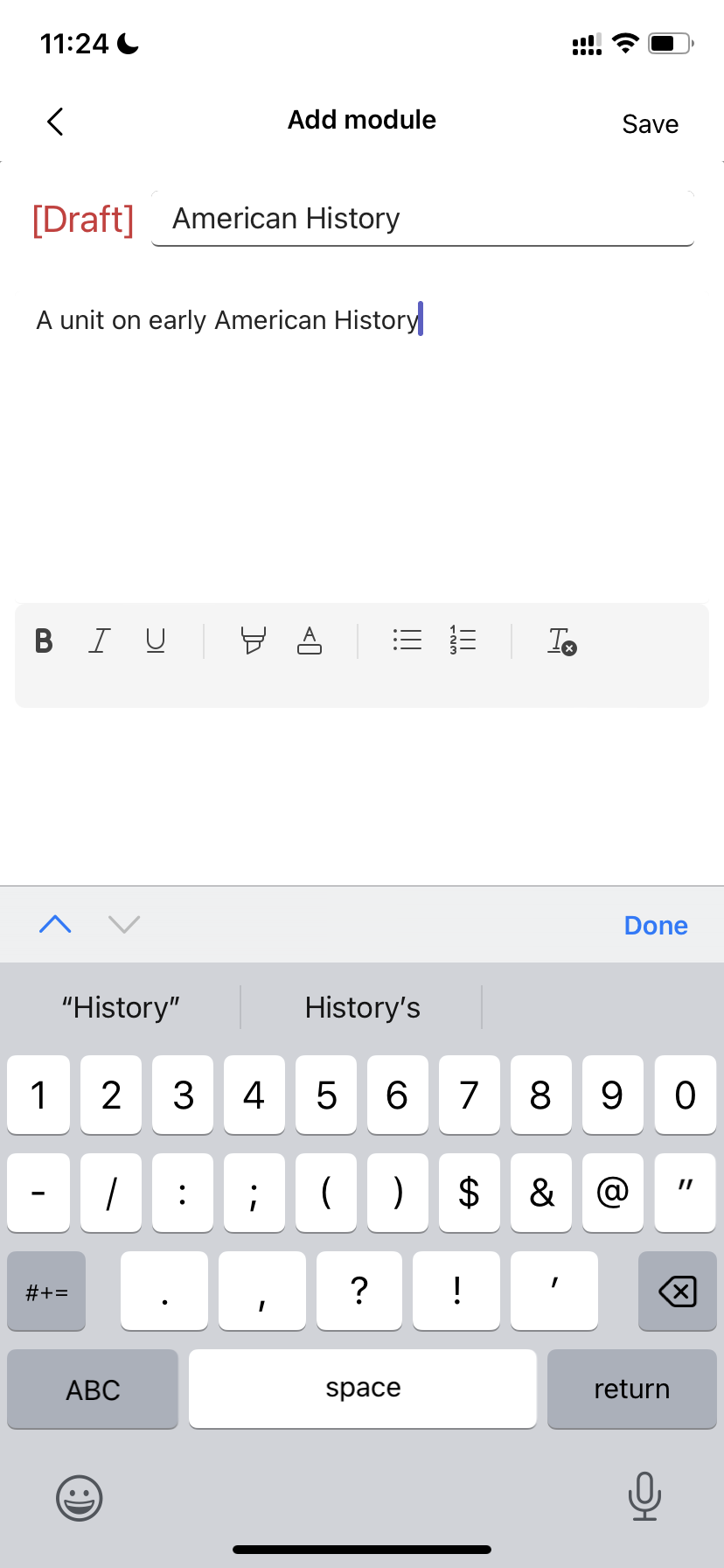
繳交作業
若要繳交作業:
-
點選應用程式行中的 [ 作業 ]。
-
開啟您要繳交的作業。
-
如果您的教師指定要繳交的檔,或是您有其他檔案要附加至此作業,請點選[附加並上傳檔案]。
-
點選 [繳交]。 系統會以時間和日期戳記記錄您的繳交。
若要將新作業新增至您在到期日之前已繳交的作業:
-
開啟作業,然後選取 [復原繳交]。
-
附加新的工作和檔案。
-
若要在進行修訂後繳交,請選取 [重新繳交]。
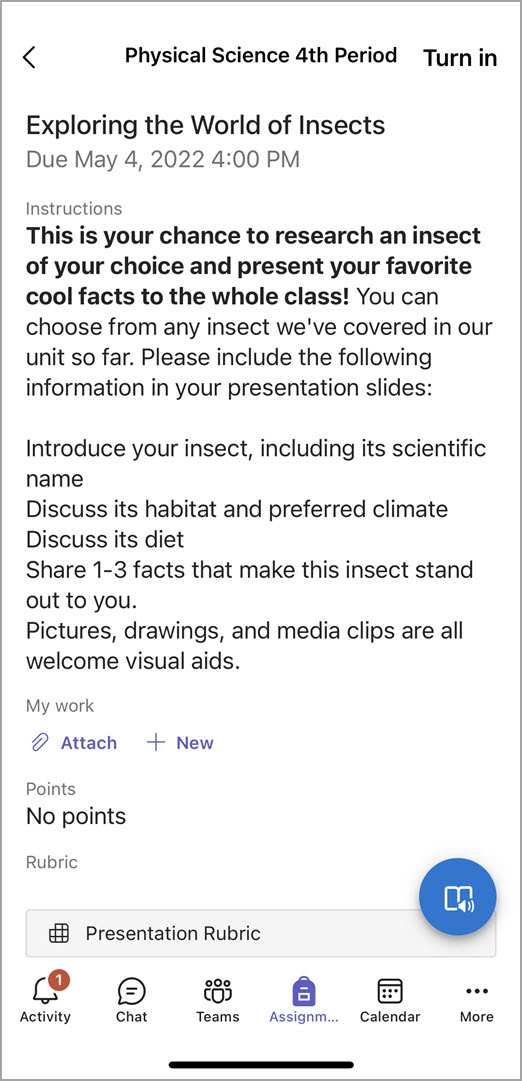
還沒有 Microsoft Teams 行動應用程式嗎? 您可以在這裡取得










