在 PowerPoint 中,您可以新增或移除自動投影片編號、隱藏標題投影片的編號,以及移動投影片編號。 您也可以在投影片中新增日期和時間。
如果您想要建議投影片編號功能的改良功能,您可以按兩下 [ 說明] > [意見 反應] > 我有建議。
選取下方的標題以開啟並查看詳細指示。
-
在 [插入] 索引標籤上,選取 [投影片編號]。
![顯示 PowerPoint 功能區的 [投影片編號] 按鈕](https://support.content.office.net/zh-tw/media/c683189a-ab64-40f7-9512-62aefcc3dbd1.png)
-
在 [投影片] 索引標籤上,選取 [投影片編號] 核取方塊。
![在 PowerPoint 中顯示 [頁首及頁尾] 對話方塊](https://support.content.office.net/zh-tw/media/189bb794-6ac0-4840-b074-49028f154cb6.png)
如果您不希望標題投影片中出現數字,亦請選取 [標題投影片中不顯示] 核取方塊。
-
選取 [全部套用]。
套用到簡報的佈景主題,針對出現在幻燈片上的編號有標準位置,如下列兩個佈景主題圖片所示。 若要變更該位置,請參閱以下<變更投影片上顯示頁碼的位置>。
![含投影片編號的 [絲縷] 佈景主題](https://support.content.office.net/zh-tw/media/780429b6-df2c-4f0c-b1f7-69ca5599d600.jpg)
![含投影片編號的 [離子] 佈景主題](https://support.content.office.net/zh-tw/media/fe3afdf2-64bd-4ac3-bee1-500b238b4110.jpg)
-
在 [插入] 索引標籤上,選取 [投影片編號]。
![顯示 PowerPoint 功能區的 [投影片編號] 按鈕](https://support.content.office.net/zh-tw/media/c683189a-ab64-40f7-9512-62aefcc3dbd1.png)
-
在 [投影片] 索引標籤上,清除名為 [投影片編號] 的方塊。
![在 PowerPoint 中顯示 [頁首及頁尾] 對話方塊](https://support.content.office.net/zh-tw/media/189bb794-6ac0-4840-b074-49028f154cb6.png)
-
選取 [全部套用]。
-
在 [插入] 索引標籤上,選取 [投影片編號]。
-
在 [投影片] 索引標籤上,選取 [標題投影片中不顯示] 核取方塊。
-
按一下 [全部套用]。
-
在 [檢視] 索引標籤上,選取 [投影片母片]。
![顯示在 PowerPoint 功能區的 [投影片母片] 按鈕](https://support.content.office.net/zh-tw/media/c5d62621-efba-4168-8435-00150f1b6b8a.png)
-
在縮圖窗格頂端,選取 [投影片母片] 縮圖。
![[投影片母片] 檢視中的投影片母片縮圖](https://support.content.office.net/zh-tw/media/5e495e3c-9945-4821-987f-0b11a4e53188.jpg)
-
在 [投影片] 窗格中,選取並按住頁碼預留位置,直到您看到四個方向的箭號,然後將其拖曳至新的位置。
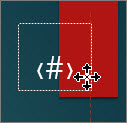
完成後,請選取 [關閉母片檢視]。
-
(PowerPoint 2013 或 2016) 在 [設計] 索引標籤上,選取 [投影片大小],然後選取 [自訂投影片大小]。
![在功能區的 [設計] 索引標籤上,選取 [投影片大小],然後選取 [自訂投影片大小]。](https://support.content.office.net/zh-tw/media/c9b98f1c-0168-4246-9c9b-303fbdebb742.png)
(PowerPoint 2010 或舊版) 在 [設計] 索引標籤上,選取 [版面設定]。
![在功能區的 [設計] 索引標籤上,選取 [版面設定]。](https://support.content.office.net/zh-tw/media/fb7c85c8-ffee-4deb-94aa-c6b2feede169.png)
-
在 [投影片編號起始值] 下方,按一下向上或向下箭號以切換到您要做為起始值的編號:
![在 PowerPoint 中顯示 [投影片大小] 對話方塊](https://support.content.office.net/zh-tw/media/846b7a6b-ffbc-4177-9cdc-211e9e40df5c.png)
-
按一下 [確定]。
-
在 [檢視] 索引標籤上的 [簡報檢視] 群組中,按一下 [標準模式]。
-
在畫面左側包含投影片縮圖的窗格中,按一下簡報中的第一個投影片縮圖。
-
在 [插入] 索引標籤上,按一下 [文字] 群組中的 [日期及時間]。
[頁首及頁尾] 對話方塊隨即開啟。
-
在 [投影片] 索引標籤上,選取 [日期及時間] 核取方塊,並選擇您要的日期類型:
-
如果希望日期及時間反映每次開啟或列印簡報的當下日期及時間,請按一下 [自動更新],然後選取您要的日期及時間格式。
-
若要將日期及時間設定為特定日期,請按一下 [固定],然後在 [固定] 方塊中輸入您要的日期。
在簡報上將日期設定為 [固定],就可以輕易追蹤上次進行變更的時間。
-
-
如果要將日期及時間新增到簡報中的所有投影片,請按一下 [全部套用]。
-
在 [插入] 索引標籤上,選取 [頁首及頁尾]。
![顯示 PowerPoint 中的 [插入] > [頁首] 按鈕](https://support.content.office.net/zh-tw/media/e496c3cf-11a8-43b4-b83b-9c5d2e70d54a.png)
-
在 [投影片] 索引標籤上,選取 [頁尾] 方塊。
-
在 [頁尾] 下方的方塊中,輸入您所要的文字,例如「公司機密」。
![顯示 PowerPoint 中的 [插入頁尾] 對話方塊](https://support.content.office.net/zh-tw/media/34b79bd6-ff5f-4564-a57a-f49e0ff2c867.png)
-
若要避免在標題投影片上顯示頁尾,選取 [標題投影片中不顯示] 方塊。
-
選 取 [全部套 用] 讓頁尾顯示在所有投影片上, 或選取 [套用] 使其只顯示在目前選取的投影片上。
-
在 [插入] 索引標籤上,選取 [頁首及頁尾]。
![顯示 PowerPoint 中的 [插入] > [頁首] 按鈕](https://support.content.office.net/zh-tw/media/e496c3cf-11a8-43b4-b83b-9c5d2e70d54a.png)
-
在 [投影片] 索引標籤上,清除 [頁尾] 方塊。
-
選取 [全部套用],在簡報中移除所有投影片的頁尾。 否則,選取 [套用],僅移除目前所選投影片的頁尾。
疑難解答讓頁尾出現在投影片上的問題
如需詳細數據,請參閱 頁尾疑難解答。










