假設您已規劃要前往茂宜島度假。 您想要讓群組知道您將不在辦公室一段時間,但不想使用邀請來描述您的不在辦公室計劃,讓群組成員收件匣雜亂無章。 您可以使用群組行事歷來排程不在辦公室活動,並選擇不傳送活動給其他人。 當群組成員檢查群組行事歷時,他們會看到您的離開日期。
當然,如果您希望群組成員收到您的假期計劃通知,您也可以這麼做。
-
在畫面底部,選取 [

-
在導航窗格中,選取 [所有群組行事曆] ,然後選取您的群組。 如果您已開啟多個行事曆,則會顯示每個行事曆的活動。
![導航窗格中 [所有群組行事曆] 的螢幕快照](https://support.content.office.net/zh-tw/media/5bc5d6e2-2855-40c1-9f00-cb9606e506e8.png)
-
如果您已開啟多個行事曆,請選取您的群組行事曆。
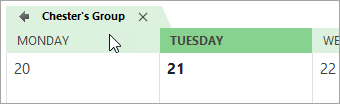
-
選 取 [首頁 > 新約會]。
![[新增約會] 按鈕的螢幕快照](https://support.content.office.net/zh-tw/media/879f214e-299c-483a-b21d-f45d82125516.png)
-
填寫您的缺勤詳細數據,包括姓名、地點、開始和結束日期,以及如有需要,還有個人記事。
-
在 [ 顯示為] 旁邊,選取 [ 免費]。
-
在 [ 提醒] 旁邊,選取 [ 無]。
-
如果您將不在辦公室超過幾個小時,請選取 [ 全天活動 ] 複選框。
-
選 取 [儲存並關閉]。 如果您已在邀請中包含群組成員,您會選取 [改為傳 送 ]。
-
在側邊面板上,選取 [

-
在功能窗格中的群組項下選取您的群組。 如果您已開啟多個行事曆,則會顯示每個行事曆的活動。 每個行事歷都會以色彩標示,如導航窗格中所示。 在分割檢視中,每個行事曆的標題會顯示在頂端。
-
在頁面頂端,選取 [新活動]。
-
在視窗頂端,選取 [行事 曆 ],然後選取群組行事曆。
-
填寫您的缺勤詳細數據,包括姓名、地點、開始和結束日期,以及如有需要,還有個人記事。
-
如果您將不在辦公室超過幾個小時,請選取 [ 全天 ] 複選框。
-
在對話框頂端,選取 [ 忙碌 ],然後選取 [ 空閒]。
-
選取 [不要提醒我]。
-
若要傳送邀請給群組成員,請選取對話框頂端的 [ 邀請成員 ]。
-
選取 [儲存]。 如果您已在邀請中包含群組成員,您會選取 [改為傳 送 ]。










