使用收件匣規則,對抵達您收件匣的電子郵件自動執行特定動作。 您也可以建立規則,以便 在其他網站中使用時擷取自己的電子郵件位址。
規則會套用至內送郵件,而且可以從任何資料夾建立。
-
若要快速建立用於將特定寄件者或一組寄件者的所有電子郵件移到某個資料夾的規則,請以滑鼠右鍵按一下郵件清單中您想要對其建立規則的郵件,然後選取 [建立規則]。
-
選擇要用來移動該寄件者或一組寄件者之所有郵件的資料夾,然後選取 [確定]。
-
選取 [確定]。
如果想要執行將特定寄件者或一組寄件者的郵件移到某個資料夾以外的作業,請選取 更多選項。
-
若要建立全新的規則,請在頁面頂端選取 [ [設定] > 郵件 > 規則]。
-
按一下 [新增規則]。
每個規則至少需要三個專案:名稱、條件和動作。 規則也可以包含例外狀況。 您可以選擇 [新增 條件]、[ 新增動作] 和 [ 新增例外],在每個步驟新增多個條件、動作和例外狀況。
如果不想要在此規則之後執行其他規則,請選取 [停止處理其他規則] 核取方塊。 如需詳細資訊,請參閱 在 Outlook.com 中停止處理更多規則。
按 [儲存] 以建立規則,或者按 [捨棄] 以取消建立規則。
-
在頁面頂端,選取 [設定] 。
-
選取 [郵件 > 規則]。
-
在您要編輯的規則中,選

-
選 取 [儲存 ] 以儲存您編輯的規則。
附註: Outlook.com 無法處理某些在其他版本的 Outlook 中建立的規則。 您將無法在 Outlook.com 中執行或編輯規則。
-
在頁面頂端,選取 [設定] 。
-
選取 [郵件 > 規則]。
-
在您要刪除的規則中,選

提示: 如果您只想將規則關閉一段時間,請選取規則旁邊的切換開關。
系統會根據收件匣規則進入 [收件匣規則] 清單的順序,將它們套用到內送郵件。 您可以排列順序,依序將您所建立的規則套用到抵達收件匣的郵件。
-
在頁面頂端,選取 [設定] 。
-
選取 [郵件 > 規則]。
-
選取一個規則,然後使用向上箭號或向下箭號,變更規則套用到內送郵件的順序。
您目前無法在 Outlook.com 搶鮮版 (Beta) 中,對現有郵件執行收件匣規則。 新規則只會套用到規則建立後所收到的郵件。
不過,您可以使用 [封存]、[移至] 和 [整理] 來自動移動或刪除收件匣中的郵件。 若要深入了解,請參閱在 Outlook.com 中使用 [封存]、[整理] 和其他工具整理收件匣。
我需要在 Outlook.com 中瞭解的其他事項
您可能已經建立轉寄或重新導向您所收到的郵件到其他電子郵件地址的規則。 如果是這樣,瞭解轉寄與重新導向之間的差異很重要。
-
轉寄的訊息會顯示為您接收的訊息並轉寄給其他收件者。 收件者回覆的時候,回覆會發送至轉寄郵件的地址。
-
重新導向的郵件在寄件者行保留原始寄件者。 當重新導向的郵件收件人回覆的時候,回覆會發送到原始寄件者。
另請參閱
在 Outlook.com 中使用封存、整理和其他工具整理收件匣
仍需要協助嗎?
|
|
若要在 Outlook.com 取得支援,請按一下這裡,或選取功能表列上的 [說明],然後輸入您的查詢。 如果自助無法解決問題,請向下捲動至 [仍然需要協助嗎?] 然後選取 [是]。 若要在 Outlook.com 中與我們連絡,您必須登入。 如果您無法登入,請按一下 [這裡]。 |
|
|
|
如需 Microsoft 帳戶或訂閱的其他協助,請瀏覽 帳戶與帳單說明。 |
|
|
|
若要取得 Microsoft 產品和服務的其他協助和疑難排解,請在這裡輸入您的問題。 |
|
|
|
在Outlook.com 社群 中張貼問題、追蹤討論並分享您的知識。 |
-
選擇 [設定
![[設定] 圖示](https://support.content.office.net/zh-tw/media/22ecb306-849a-4d04-8885-fe49ec9df8ce.png)
![[設定] 按鈕的螢幕擷取畫面。](https://support.content.office.net/zh-tw/media/80946216-2234-4584-8720-8768c0f0b562.png)
-
選取郵件,開啟左側選項 窗格。 在 郵件 > 自動處理底下,選取 收件匣和整理規則。
-
在 [收件匣規則] 底下,選取 [新增]
![[新增] 圖示](https://support.content.office.net/zh-tw/media/65e797da-2c59-475a-a555-99c9421c8284.png)
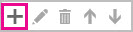
-
在 [名稱] 方塊中,輸入收件匣規則的名稱,然後分別從條件和動作下拉式清單中,選取條件和動作。
![[新增規則] 對話方塊](https://support.content.office.net/zh-tw/media/bd3136bf-aa49-4958-8b73-2f237f720e54.jpg)
您可以選取 [新增條件] 或 [新增動作],額外新增其他條件或動作。
-
您可以選取 [新增例外],然後從 [新增例外] 功能表選擇一個例外,藉此新增收件匣規則的例外狀況。
-
根據預設,停止處理其他規則選項為開啟狀態。 此選項開啟時,如果抵達收件匣的郵件符合多個規則的條件,只會套用第一個規則。 若未選取此核取方塊,則會對郵件套用符合條件的所有收件匣規則。

您可以編輯任何收件匣規則,方法是選取該規則,然後選擇 [ 編輯 
如果您不再需要收件匣規則,可以選取該規則,然後選取 [刪除 
系統會根據收件匣規則 清單中的順序,將規則套用到抵達收件匣的郵件。 您可以排列順序,依序將您所建立的規則套用到抵達收件匣的郵件:
-
選擇 [設定
![[設定] 圖示](https://support.content.office.net/zh-tw/media/22ecb306-849a-4d04-8885-fe49ec9df8ce.png)
![[設定] 按鈕的螢幕擷取畫面。](https://support.content.office.net/zh-tw/media/80946216-2234-4584-8720-8768c0f0b562.png)
-
選取郵件,開啟左側選項 窗格。 在 郵件 > 自動處理底下,選取 收件匣和整理規則。
-
在 [ 收件匣規則] 底下,選取您要移動的規則,然後選取向上鍵或向下鍵

-
選擇 [設定
![[設定] 圖示](https://support.content.office.net/zh-tw/media/22ecb306-849a-4d04-8885-fe49ec9df8ce.png)
![[設定] 按鈕的螢幕擷取畫面。](https://support.content.office.net/zh-tw/media/80946216-2234-4584-8720-8768c0f0b562.png)
-
選取郵件,開啟左側選項 窗格。 在 郵件 > 自動處理底下,選取 收件匣和整理規則。
-
在 [收件匣規則] 底下,選取 [新增]
![[新增] 圖示](https://support.content.office.net/zh-tw/media/65e797da-2c59-475a-a555-99c9421c8284.png)
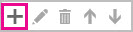
-
在 [名稱] 方塊中,輸入收件匣規則的名稱。
-
在 [當郵件到達時] 底下,選取 [它包含這些字],然後選取 [在主旨中]。
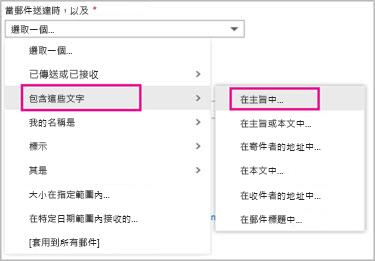
-
指定出現在郵件主旨行中即移動郵件的字詞或片語,然後選取 [新增]

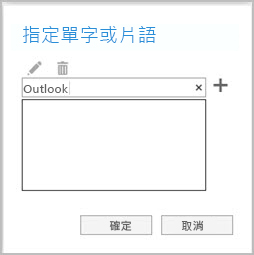
-
在 [執行以下動作] 底下,選取 [移動、複製或刪除],然後選取 [將郵件移到資料夾]。
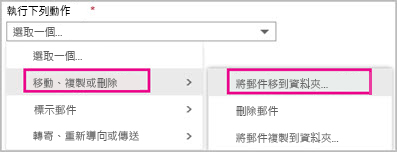
-
選取移動郵件的目的地資料夾,然後選取 [確定]。
-
選取對話方塊頂端的 [確定]。
-
選擇 [設定
![[設定] 圖示](https://support.content.office.net/zh-tw/media/22ecb306-849a-4d04-8885-fe49ec9df8ce.png)
![[設定] 按鈕的螢幕擷取畫面。](https://support.content.office.net/zh-tw/media/80946216-2234-4584-8720-8768c0f0b562.png)
-
選取郵件,開啟左側選項 窗格。 在 郵件 > 自動處理底下,選取 收件匣和整理規則。
-
在 [收件匣規則] 底下,選取 [新增]
![[新增] 圖示](https://support.content.office.net/zh-tw/media/65e797da-2c59-475a-a555-99c9421c8284.png)
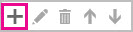
-
在 [名稱] 方塊中,輸入收件匣規則的名稱。
-
在 [當郵件到達時] 底下,選取 [它包含這些字],然後選取 [在主旨中]。
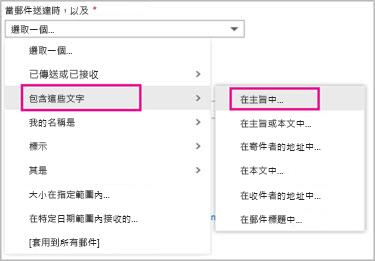
-
指定出現在郵件主旨行中即移動郵件的字詞或片語,然後選取 [新增]

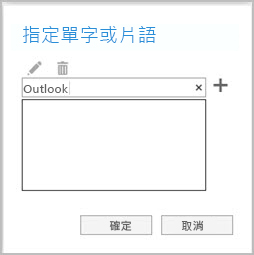
-
在 [執行以下動作] 底下,選取 [移動、複製或刪除],然後選取 [將郵件移到資料夾]。
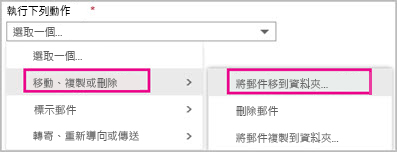
-
選取移動郵件的目的地資料夾,然後選取 [確定]。
-
選取對話方塊頂端的 [確定]。
附註: 如果您使用公司或學校帳戶登入 Microsoft 365,表示您使用的是 Outlook 網頁版。 如果您使用的是 Outlook.com、Hotmail、Live 或 MSN 帳戶,請參閱 在 Outlook.com 中使用收件匣規則。











