適用于SharePoint應用程式是小型且便於使用的獨立應用程式,可執行工作或解決特定業務需求。 您可以新增應用程式至您的網站,以使用特定功能自訂應用程式,或顯示時間與費用追蹤等資訊。 或者,您可以新增執行各種檔型工作的應用程式。 您也可以新增顯示來自協力廠商網站或連結至社交網站的新聞或資訊的應用程式。
您可以從各種來源新增應用程式至您的網站。 例如,如果貴組織已開發供內部商務使用的自訂應用程式,您可以流覽來自貴組織 的應用程式來新增這些應用程式。 您也可以流覽線上商店,向協力廠商開發人員索取或購買SharePoint應用程式。
新增貴組織允許的應用程式
-
在您想要新增應用程式的網站上,前往 設定

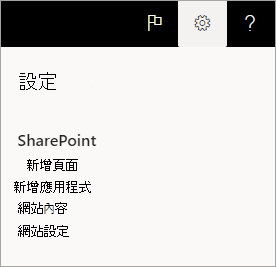
-
選取您想要在 "我的應用程式" 頁面上 新增的應用程式 。
附註: 部分應用程式僅提供SharePoint體驗。 若要查看這些,請在我的應用程式標題下選取傳統體驗連結。
若要只查看貴組織新增的應用程式,請選取左側的篩選下 ,從我的組織。 相反地,若要在市SharePoint中查看SharePoint,請選取左側的 SharePoint市。 -
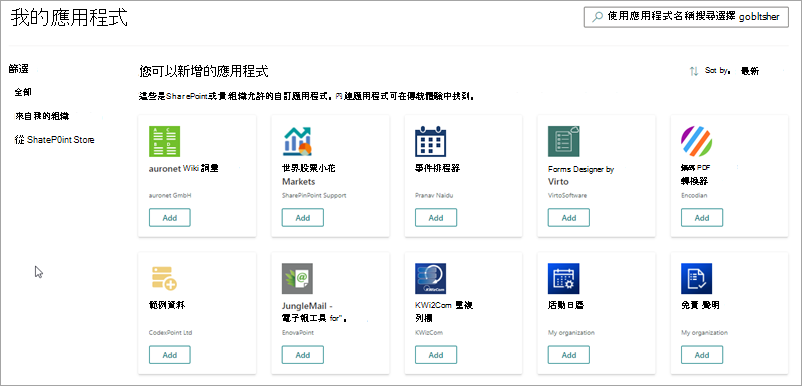
部分應用程式僅提供SharePoint體驗。 若要查看這些,請在我的應用程式標題下選取傳統體驗連結。 -
若要尋找您想要新增的應用程式,請卷起可用的 App,或在頂端的搜尋方塊中搜尋特定應用程式,然後 選取新增。
-
請閱閱應用程式的資料存取權和許可權。 如果您同意,請 選取 信任。
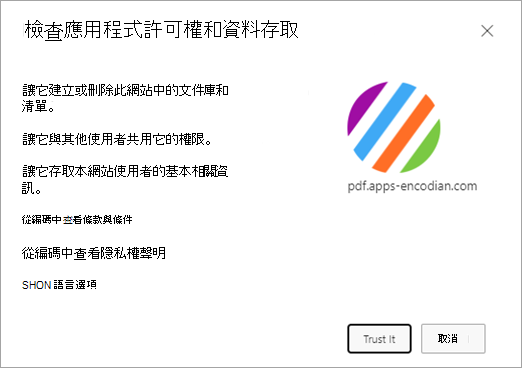
-
當應用程式新加入您的網站時,頁面頂端會顯示一則訊息列,指出 App 已成功新增。您可以在網站內容頁面上找到它。
-
安裝應用程式之後,您可以在網站內容頁面中 找到 它。 請設定

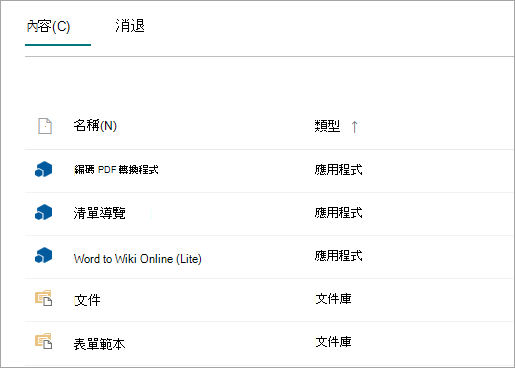
根據應用程式執行的工作,應用程式可能會執行一些操作,例如新增清單和文件庫中的命令,或包含您可以新增到頁面的網頁元件。
向 Store SharePoint應用程式
您可以向貴組織尚未允許SharePoint Store 申請應用程式。 如果核准,您將可以將其新加入您的網站。
-
在您想要新增應用程式的網站上,前往 設定

-
在功能表列的頁面頂端,選取 SharePoint市 。
-
在搜尋欄中搜尋應用程式,或選取左側的類別以卷起可用的應用程式。
-
選取您想要新增的應用程式。 在某些情況下,只有在 Store 傳統體驗中SharePoint App。 在這種情況下,您會看到一個連結,讓您有機會切換到傳統商店。
-
選取 要求。
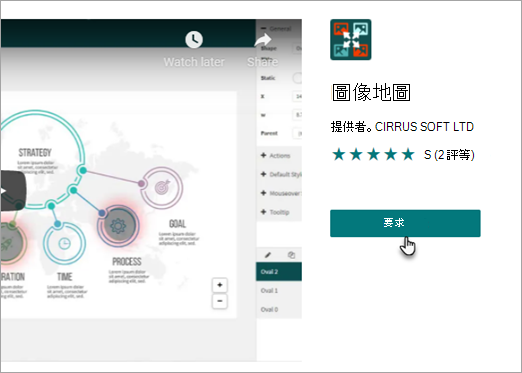
-
您也可以選擇新增要求理由。 然後選取 傳送要求。
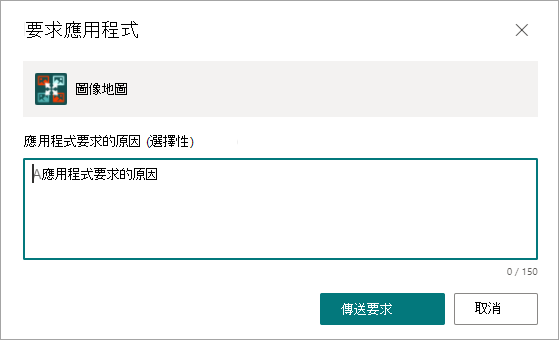
-
應用程式通過核准後,您就能將其新增到您的網站。
新增應用程式至您的網站
-
在您想要新增應用程式的網站上,前往 [新增設定

-
在 " 我的應用程式" 頁面上 ,選取 "我的應用程式" 標題下的傳統體驗連結,然後執行下列其中一項操作:
若要進行以下操作
請執行此動作
新增內建SharePoint應用程式,例如文件庫
-
在搜尋方塊中,輸入您想要新增的內建應用程式名稱 (例如文件庫) 。 按下 ENTER。
-
按一下應用程式以新增應用程式,然後提供任何必要的資訊。
有關使用常見內建應用程式之詳細資訊,請參閱:
您好知道:
-
您可以新增多個內建應用程式實例至網站,以滿足不同的需求。
-
您至少必須擁有設計工具許可權,以新增內建應用程式。
從貴組織新增應用程式
-
從 貴組織按一下。
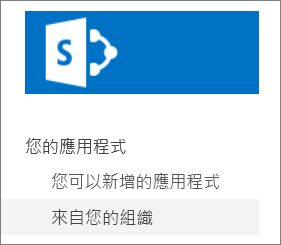
-
流覽篩選的應用程式清單,然後按一下您想要新增的應用程式。
從市SharePoint下載應用程式
-
按一下SharePoint市 。
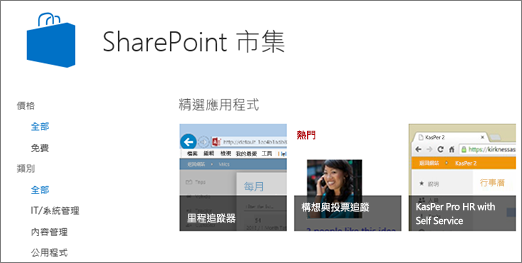
-
當系統詢問您是否要信任應用程式時,請查看應用程式將執行哪些操作的資訊,然後按一下 [信任它以新增應用程式。
-
在 SharePoint 市/市/區頁面上,使用左側的類別來篩選選取範圍並流覽您想要的應用程式。
或者,如果您已經知道想要的應用程式名稱或標記,您可以在搜尋方塊中輸入該名稱或標記,然後直接搜尋。 -
按一下要新增的應用程式。 按一下 [詳細資料] 或 [評論] 以進一步瞭解應用程式。
-
若要新增應用程式,請按一下 [ 新增它。 您可能需要先向貴組織要求應用程式。 在這種情況下,按一下 [ 要求。
-
當系統詢問您是否要信任應用程式時,請從應用程式開發人員&條款及隱私權聲明,然後按一下 [ 信任它。
-
應用程式現在將會顯示在 [網站內容] 頁面。 您可以在網站內容頁面上按一下應用程式,以前往應用程式,它會將您帶往應用程式。
您好知道:
-
您必須擁有完整控制項許可權,才能從 SharePoint市中新增應用程式。 如果您是網站擁有者,則已經擁有這項功能。
-
Microsoft 帳戶與與 公司或學校帳戶 關聯的帳戶 Microsoft 365。 如果您是客戶 Microsoft 365 ,而且您還沒有 Microsoft 帳戶,您可以使用您的電子郵件地址註冊 Microsoft 365 帳戶。
-
如果貴組織不允許應用程式從 SharePoint市,您可以要求應用程式。 貴組織中管理應用程式目錄網站的人可以核准或拒絕應用程式要求。
-
根據應用程式執行的工作,它也可能執行一些操作,例如新增命令至文件庫中的功能區、在清單或文件庫中新增命令至專案圖說義的功能,或是包含您可以新增到頁面的 App 元件。
-
安裝應用程式之後,您可以使用網站內容頁面來取得它。 前往[設定 










