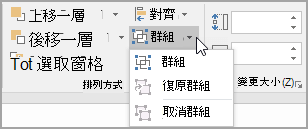您可以在 Word、 Outlook、PowerPoint或 Excel中,使用文字藝術師在相片上方新增文字。
相片上方的文字框

如果您的文字較長或不需要花俏的樣式,文本框可能適合。 您可以任意設定文字格式。
相片上方的文字藝術師

如果文字簡短且您想要風格化的外觀,就像您在明信片上看到的樣式一樣,那麼文字藝術師可能是您的最佳選擇。
您目前使用哪一種 App?
Word 或 Outlook | PowerPoint 或 Excel
Word 或 Outlook
使用文字框在相片上方新增文字
-
在檔中,按下以選取插入點。
-
在 [插入] 索引標籤的 [圖例] 群組中,按一下 [圖案],然後再按一下 [新增繪圖畫布]。
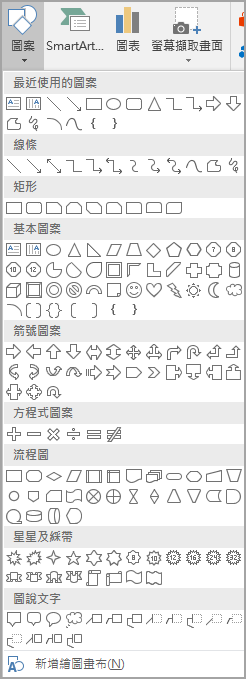
-
按兩下 [ 繪圖畫布],然後在 [插入] 索 引 標籤的 [ 圖例 ] 群組中,按兩下 [ 圖片]。
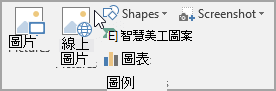
-
流覽並按兩下您要使用的相片,然後在繪圖畫布外按一下。
-
在 [ 插入] 索引 卷標的 [ 文字 ] 群組中,按兩下 [文字],然後在功能表底部按兩下 [ 繪製文字框]。
-
輸入您要在文字框中顯示的文字,然後將文字框拖曳到您要放在圖片上方的位置。
-
若要變更文字的字型或樣式,請醒目提示文字,然後在 捷徑功能表上選取您要的文字格式設定。
-
按下文字框外緣,然後拖曳文本框,將它放在相片上。
-
請確定文字框仍處於選取狀態,然後在 [ 圖案格式 ] 索引標籤的 [ 圖案樣式 ] 群組中,執行下列動作:
-
按兩下 [圖案填滿],然後按兩下 [ 無填滿]。
-
按兩下 [圖案外框],然後按兩下 [ 無外框]。
![Word 圖案樣式] 群組](https://support.content.office.net/zh-tw/media/7f772352-c43f-49d7-867f-3feae2791fa1.png)
-
-
按兩下相片的外緣,長按 Ctrl,然後按文字藝術師的邊緣,以選取這兩個專案。
-
在 [ 圖形格式] 索引 標籤的 [ 排列 ] 群組中,選取 [群組 > 組]。
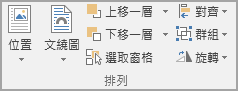
使用文字藝術師在相片上方新增文字
-
在檔中,按下以選取插入點。
-
在 [插入] 索引標籤的 [圖例] 群組中,按一下 [圖案],然後再按一下 [新增繪圖畫布]。
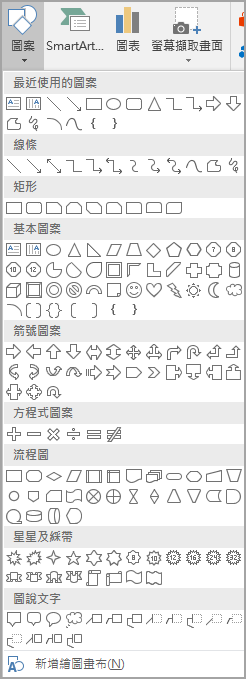
-
按兩下 [ 繪圖畫布],然後在 [插入] 索 引 標籤的 [ 圖例 ] 群組中,按兩下 [ 圖片]。
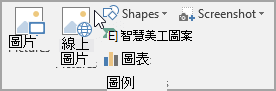
-
流覽並按兩下您要使用的相片。
-
在 [ 插入] 索引 標籤的 [ 文字] 群組中,按兩下 [文字藝術師],按兩下所要的文字樣式,然後輸入文字。
-
單擊文字藝術師外緣加以選取、將文字拖曳到相片上,然後視需要將文字旋轉至最適合相片的角度。
-
按兩下相片的外緣,長按 Ctrl,然後按文字藝術師的邊緣,以選取這兩個專案。
-
在 [ 圖片格式] 索引 標籤的 [ 排列 ] 群組中,選取 [群組 > 组]。
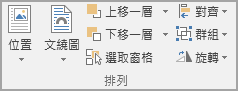
PowerPoint 或 Excel
使用文字框在相片上方新增文字
-
在檔案中,確認您已插入相片。
-
在 [ 插入] 索引卷標的 [ 文字] 群組中,按兩下 [文字] 群組中,按兩下 [文字],拖曳以在圖片附近的任何位置繪製文字框,然後輸入文字。
![從 [文字] 群組中選取](https://support.content.office.net/zh-tw/media/2bef2ecd-0a5c-4713-a3e9-558976230b7b.png)
-
若要變更文字的字型或樣式,請醒目提示文字,以滑鼠右鍵按下文字,然後在 捷徑功能表上選取您要的文字格式設定。
-
按兩下文字框外緣,將文字拖曳到相片上,然後視需要將文字旋轉至最適合相片的角度。
-
請確定文字框仍處於選取狀態,然後在 [ 圖案格式 ] 索引標籤的 [ 圖案樣式 ] 群組中,執行下列動作:
-
按兩下 [圖案填滿],然後按兩下 [ 無填滿]。
-
按兩下 [圖案外框],然後按兩下 [ 無外框]。
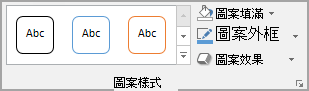
-
-
按擊相片外緣,按 Ctrl,然後按下文字框的邊緣,這樣就能選取這兩個專案。
-
在 [ 圖形格式] 索引 標籤的 [ 排列 ] 群組中,選取 [群組 > 組]。
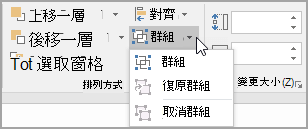
使用文字藝術師在相片上方新增文字
-
在檔案中,確認您已插入相片。
-
在 [ 插入] 索引 標籤的 [ 文字] 群組中,按兩下 [文字藝術師],按兩下所要的文字樣式,然後輸入文字。
![從 [文字] 群組中選取](https://support.content.office.net/zh-tw/media/2bef2ecd-0a5c-4713-a3e9-558976230b7b.png)
-
單擊文字藝術師外緣加以選取、將文字拖曳到相片上,然後視需要將文字旋轉至最適合相片的角度。
-
按兩下相片的外緣,長按 Ctrl,然後按文字藝術師的邊緣,以選取這兩個專案。
-
在 [ 圖形格式] 索引 標籤的 [ 排列 ] 群組中,選取 [群組 > 組]。
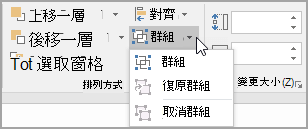
您目前使用哪一種 App?
Word 或 Outlook | PowerPoint 或 Excel
Word 或 Outlook
使用文字框在相片上方新增文字
-
在檔中,按下以選取插入點。
-
在 [插入] 索引標籤的 [圖例] 群組中,按一下 [圖案],然後再按一下 [新增繪圖畫布]。
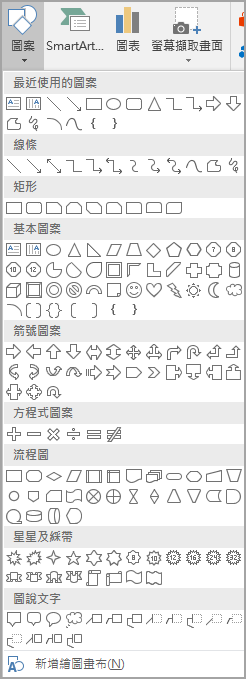
-
按兩下 [ 繪圖畫布],然後在 [插入] 索 引 標籤的 [ 圖例 ] 群組中,按兩下 [ 圖片]。
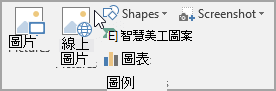
-
流覽並按兩下您要使用的相片,然後在繪圖畫布外按一下。
-
在 [ 插入] 索引 卷標的 [ 文字 ] 群組中,按兩下 [文字],然後在功能表底部按兩下 [ 繪製文字框]。
-
輸入您要在文字框中顯示的文字,然後將文字框拖曳到您要放在圖片上方的位置。
-
若要變更文字的字型或樣式,請醒目提示文字,然後在 捷徑功能表上選取您要的文字格式設定。
-
按下文字框外緣,然後拖曳文本框,將它放在相片上。
-
請確定文字框仍處於選取狀態,然後在 [ 繪圖工具] 底下的 [格式] 索 引 卷標上,於 [ 圖案樣式 ] 群組中,執行下列動作:
-
按兩下 [圖案填滿],然後按兩下 [ 無填滿]。
-
按兩下 [圖案外框],然後按兩下 [ 無外框]。
![Word 圖案樣式] 群組](https://support.content.office.net/zh-tw/media/7f772352-c43f-49d7-867f-3feae2791fa1.png)
-
-
按兩下相片的外緣,長按 Ctrl,然後按文字藝術師的邊緣,以選取這兩個專案。
-
在 [繪圖工具] 底下的 [ 格式] 索引 標籤上,選取 [ 排列 ] 群組中的 [群組 > 群組]。
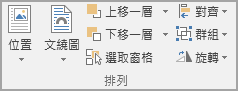
使用文字藝術師在相片上方新增文字
-
在檔中,按下以選取插入點。
-
在 [插入] 索引標籤的 [圖例] 群組中,按一下 [圖案],然後再按一下 [新增繪圖畫布]。
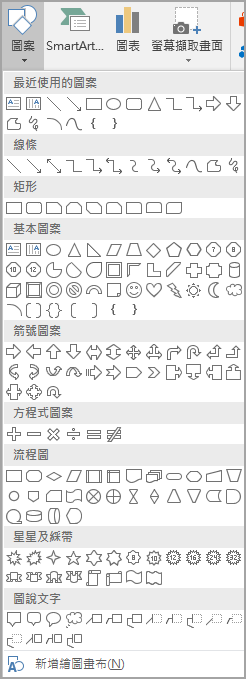
-
按兩下 [ 繪圖畫布],然後在 [插入] 索 引 標籤的 [ 圖例 ] 群組中,按兩下 [ 圖片]。
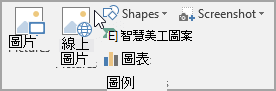
-
流覽並按兩下您要使用的相片。
-
在 [ 插入] 索引 標籤的 [ 文字] 群組中,按兩下 [文字藝術師],按兩下所要的文字樣式,然後輸入文字。
-
單擊文字藝術師外緣加以選取、將文字拖曳到相片上,然後視需要將文字旋轉至最適合相片的角度。
-
按兩下相片的外緣,長按 Ctrl,然後按文字藝術師的邊緣,以選取這兩個專案。
-
在 [圖片工具] 底下的 [ 格式] 索引 標籤上,選取 [ 排列 ] 群組中的 [群組 > 群組]。
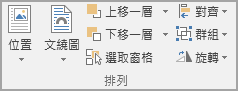
PowerPoint 或 Excel
使用文字框在相片上方新增文字
-
在檔案中,確認您已插入相片。
-
在 [ 插入] 索引卷標的 [ 文字] 群組中,按兩下 [文字] 群組中,按兩下 [文字],拖曳以在圖片附近的任何位置繪製文字框,然後輸入文字。
![從 [文字] 群組中選取](https://support.content.office.net/zh-tw/media/2bef2ecd-0a5c-4713-a3e9-558976230b7b.png)
-
若要變更文字的字型或樣式,請醒目提示文字,以滑鼠右鍵按下文字,然後在 捷徑功能表上選取您要的文字格式設定。
-
按兩下文字框外緣,將文字拖曳到相片上,然後視需要將文字旋轉至最適合相片的角度。
-
請確定文字框仍處於選取狀態,然後在 [ 繪圖工具] 底下的 [格式] 索 引 卷標上,於 [ 圖案樣式 ] 群組中,執行下列動作:
-
按兩下 [圖案填滿],然後按兩下 [ 無填滿]。
-
按兩下 [圖案外框],然後按兩下 [ 無外框]。
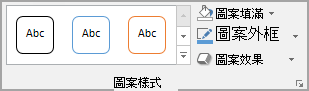
-
-
按擊相片外緣,按 Ctrl,然後按下文字框的邊緣,這樣就能選取這兩個專案。
-
在 [繪圖工具] 底下的 [ 格式] 索引 標籤上,選取 [ 排列 ] 群組中的 [群組 > 群組]。
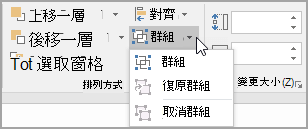
使用文字藝術師在相片上方新增文字
-
在檔案中,確認您已插入相片。
-
在 [ 插入] 索引 標籤的 [ 文字] 群組中,按兩下 [文字藝術師],按兩下所要的文字樣式,然後輸入文字。
![從 [文字] 群組中選取](https://support.content.office.net/zh-tw/media/2bef2ecd-0a5c-4713-a3e9-558976230b7b.png)
-
單擊文字藝術師外緣加以選取、將文字拖曳到相片上,然後視需要將文字旋轉至最適合相片的角度。
-
按兩下相片的外緣,長按 Ctrl,然後按文字藝術師的邊緣,以選取這兩個專案。
-
在 [繪圖工具] 底下的 [ 格式] 索引 標籤上,選取 [ 排列 ] 群組中的 [群組 > 群組]。