PowerPoint 可以自動為您的投影片新增編號,但無法自動顯示計數 (例如 ”投影片 2/12”)。 您必須手動執行這項操作。 這篇文章將說明做法。
-
在 [檢視] 索引標籤的 [母片檢視] 群組中,按一下 [投影片母片],然後按一下投影片母片縮圖。
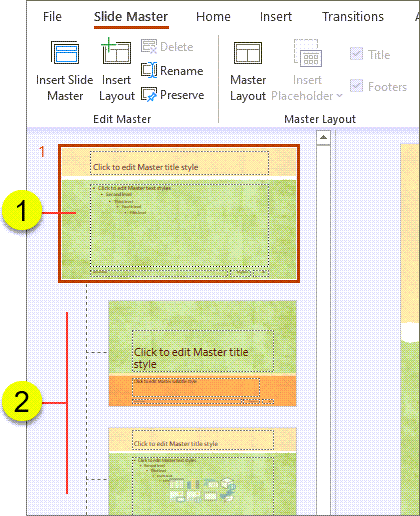


-
在 [插入] 索引標籤上,按一下 [文字] 群組中的[文字方塊],然後拖曳以繪製投影片母片上您希望投影片編號顯示於所有投影片的文字方塊。
-
當游標仍在文字方塊內時,請在 [插入] 索引標籤上,按一下 [文字] 群組中的 [投影片編號]。
-
在文字方塊中,請將游標放在 <#> 前方,然後輸入「投影片」。
-
如果您不知道簡報中的投影片總數,並想要輕鬆找到答案的話,請執行下列動作:
-
在[檢視] 索引標籤上的簡報檢視 群組中,按一下 [標準模式]。
-
請看向 (如果您的簡報較長的話,請向下捲動) [投影片] 索引標籤上最後一張投影片縮圖影像。 系統會將縮圖影像編號 (就在每張縮圖外側左上角),因此,最後一張投影片縮圖的編號就等於簡報中的投影片總數。
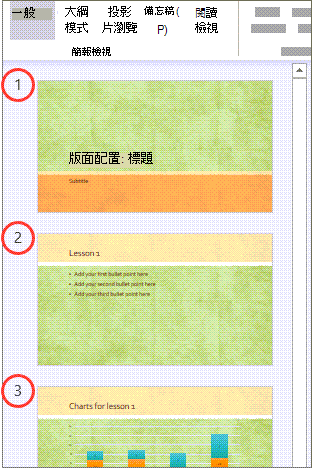
-
-
將游標放在 <#> 後方,然後輸入「/x」,其中的 x 等於簡報中的投影片總數 (例如,如果您的簡報中總共有 10 張投影片的話就是「<#>/10」)。
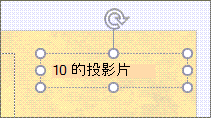
用這樣的方式替投影片編號不會自動計算您簡報中的投影片總數,因此,您必須在 x 的位置上,手動輸入總數。 如果您稍後新增投影片,您必須在投影片母片上手動變更合計。 -
如果您想要查看編號在投影片上的外觀,請在 [標準模式] 檢視中檢視您的簡報。 在 [檢視] 索引標籤上的 [簡報檢視] 群組中,按一下 [標準模式]。
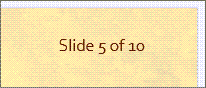
附註: 因為這項程序新增的投影片編號位於投影片母片,所以您無法從個別投影片中刪除或編輯其投影片編號,這些編號也不會出現在 [頁首及頁尾] 對話方塊中。
投票支援此功能
如果您希望 PowerPoint 可以包含投影片的總數,請將您的意見反應傳送給我們,協助我們決定要優先提供哪些新功能。 如需詳細資訊,請參閱 如何提供有關 Microsoft Office 的意見反應?。










