根據預設,Excel 不會列印欄標題 (A、B、C 等 ) 或列名 (1、2、3 等 ) ,這些標題會顯示在工作表的框線上。
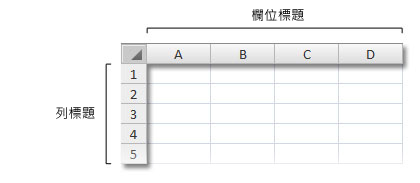
請依照下列步驟列印工作表的欄名和列名:
|
|
按一下工作表。 如果您想要對多個工作表執行此動作,您可以將它們 組成群組 。
|
|
|
在功能區上,按兩下 [ 版面配置] 索引 標籤。
|
|
|
在 [工作表選項] 群組中的 [標題] 底下,選取 [列印] 核取方塊。
附註: 您也可以按兩下 [ 若要列印工作表,請按 CTRL+P 開啟 [ 列印 ] 對話框,然後按兩下 [ 確定]。 |
秘訣
-
若要在列印前預覽工作表,請按 CTRL+F2。
-
根據預設,Excel 會使用 A1 欄名列號表示法,也就是以字母代表欄,而以數字代表列。 如果您在欄名中看到數字而不是字母,則表示您的活頁簿是使用替代的 R1C1 欄名列號表示法。 若要切換回 A1 參照樣式,請移至 [ 檔案 > 選項 > 公式],然後在 [ 使用公式] 底下,取消核取 [R1C1 參照樣式] 複 選框。
如果您使用的是 Excel 2007,請按兩下 [Microsoft Office 按鈕 ]

![[檔案 > 選項] > 公式 > 使用公式 > R1C1 欄名列號表示法](https://support.content.office.net/zh-tw/media/d5da5d69-0463-4f55-9b18-c06ffe36daf0.png)
-
您無法自定義欄名和欄名中的數字和字母。 如果您的目標是為工作表中的欄或列加上標籤,只要按單元格,輸入您要使用的文字,然後按 TAB 移至下一個儲存格即可。 例如,您可以在儲存格 A1 到 L1 中輸入月份名稱,來為每月銷售數位加上標籤。
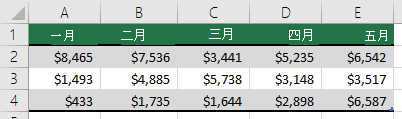
您可以使用 Excel 中的填滿功能來快速產生標籤,例如連續幾個月。 如需詳細資訊,請參閱 在工作表單元格中自動填入數據。 您也可以將數據設定為 Excel 表格,自動將第一列設為標題列。
-
若要在每一個列印頁面的頂端或側邊列印特定數據,例如出現在工作表第一列的月份名稱,請參閱在每一個 列印頁面上重複列或欄。
-
若要新增頁首或頁尾至列印的工作表,請參閱 工作表中的頁首及頁尾。
需要更多協助嗎?
您可以隨時詢問 Excel 技術社群中的專家,或在社群中取得支援。




![功能區上的 [版面配置] 索引標籤](https://support.content.office.net/zh-tw/media/cfc4d045-0d06-4c44-8f26-bd254dd8cc3d.png)

![[整頁模式] > [工作表選項] > 列印標題]](https://support.content.office.net/zh-tw/media/d2592153-ab4e-48f2-aa26-2ae701354507.png)










