您的SharePoint文檔庫提供許多處理檔案的方式,從建立檔案到在資料夾之間複製及移動檔案。 您可以查看您和其他人在檔案上完成的工作,並儲存您可以視需要還原的較舊版本。 您和您的團隊可以控制檔案的位置、專案及處理方法。
在文件庫中建立新檔、連結或資料夾
建立文件庫 SharePoint 文件庫之後,您必須新增內容。 您可以先建立或上傳檔與檔案。
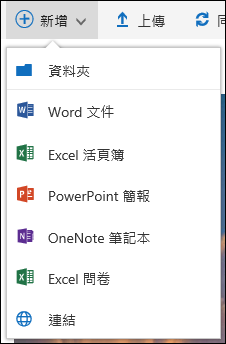
當您選擇新的文檔 Microsoft 365 ,在文件庫 (Document.docx、book.xlsx 等) 中建立一般檔案,而空白檔會于各自的應用程式中開啟。 您的SharePoint或 Microsoft 365 管理員或擁有者可能會設定不同的檔案類型。 詳細資訊請參閱 在文件庫中建立新檔案。
若要整理檔案,您可以使用文件庫中的資料夾。 若要在文件庫中新增資料夾詳細資訊,請參閱在文件庫中 建立資料夾
編輯文件庫中的檔案
當您按一下文件庫中的檔案名 Microsoft 365 Word、Excel 和 PowerPoint 等應用程式相關聯的檔案,即可在線上開啟和編輯。 當您在 Microsoft 365中編輯時,所有變更都會自動儲存。
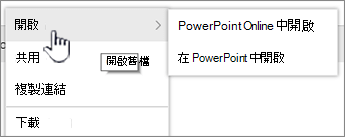
當您有桌面應用程式 ,例如 Word 時,它會在您開啟或編輯檔案時顯示。 如果您選擇桌面應用程式,檔就會在 App 中開啟,而且您可以像編輯任何其他檔案一樣進行編輯。 不同于線上版本的 Word、Excel或 PowerPoint,若要保留變更,您必須在離開前明確儲存檔。
如果您沒有與檔案相關聯的應用程式,您將獲得下載檔案的選項。 請參閱 編輯文件庫中的檔 ,以進一步瞭解有關開啟和編輯檔案的資訊。
從文件庫刪除檔案
如果不再需要文件庫中的專案,您可以將其刪除。 刪除資料夾時, SharePoint 也會刪除其中所含的任何檔案或資料夾。 請參閱 從文件庫 刪除資料夾、檔案或連結以瞭解更多資訊。
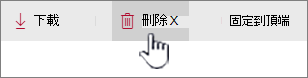
如果您刪除某些專案,但需要復原,您可能可以將其從回收站還原。 請參閱還原網站回收站SharePoint刪除的內容以瞭解更多資訊。
將檔案簽入或簽出以獨佔方式編輯
當您簽出檔案時,會鎖定其他人,使其無法進行任何變更。 這有助於防止同事復原或覆寫彼此的變更。
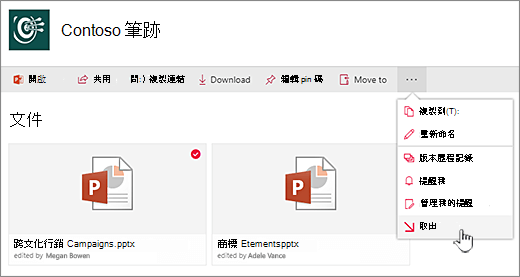
當您已簽出檔案時,其他人無法簽出或編輯檔案。 當您重新簽入檔案時,其他人可以看到您進行變更。 詳細資訊請參閱 在文件庫中簽出或簽入檔案。
查看文件庫中檔案的活動
與小組合作時,您可以觀看文件庫中的檔案活動,例如新增、刪除及編輯,以確保進度正常。 您可以看見單一專案的檔案活動,或文件庫中所有活動的概觀。
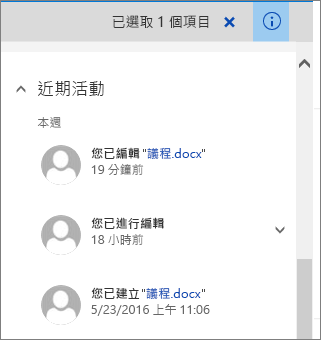
您可以展開最近活動下的一些專案,以進一步瞭解檔案的更新位置。 請參閱 文件庫中的檔案活動 ,以檢視檔案活動詳細資訊。
在文件庫中查看及使用檔案的版本歷程記錄
版本 Microsoft 365 中的 SharePoint 會建立儲存或存入文件庫的新版本檔案。
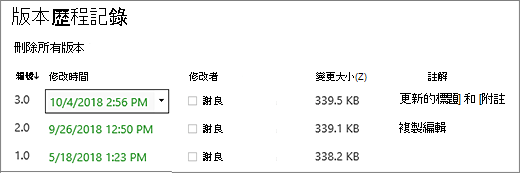
在版本歷程記錄中,您可以查看檔案存入時新增的批註、檔案大小,以及存入或儲存至文件庫的日期。 您也可以選擇還原或刪除檔案版本。 請參閱在文件庫中查看檔案SharePoint歷程記錄以瞭解更多資訊。
在文件庫中查看和編輯檔案資訊
您的文件庫會儲存個別屬性,例如檔案、資料夾和連結的檔案名、標題和雜湊標記,以及專案本身。
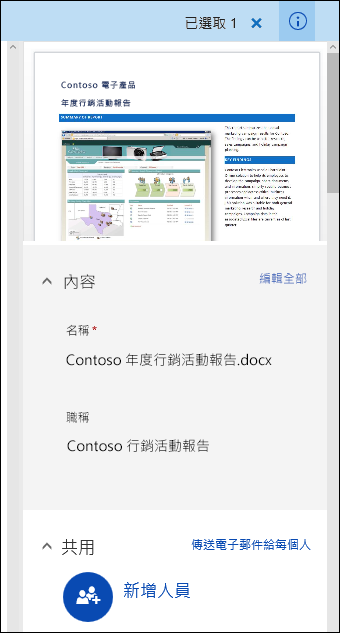
您可以查看和編輯文件庫中每個專案的名稱、標題或雜湊標記屬性。 請參閱 在文件庫中查看 和編輯檔案、資料夾或連結相關資訊,瞭解查看及編輯這些屬性的步驟。
我們隨時洗耳恭聽!
更新日期:2018 年 10 月 16 日
本文是否有幫助? 如果有幫助,請在本頁面最下方提供您寶貴的意見。 如果沒有幫助,請告知我們造成混淆之處或遺漏哪些資訊。 請提供您的 SharePoint 版本、作業系統和瀏覽器。 我們會根據您的意見反應,仔細檢查相關事項、新增資訊並更新本文。










