您可以在簡報中新增歌曲,然後在投影片放映的背景中跨投影片播放此歌曲。
如果您想要使用網路上的音樂,您必須先將音樂下載到電腦,才能在簡報中使用。
跨投影片播放歌曲
-
在 [插入] 索引標籤上,依序選取 [音訊] 和 [我個人電腦上的音訊]。
-
在檔案總管中,流覽至您要使用的音樂檔案,然後選取 [插入]。
-
在投影片上音訊圖示已選取的狀態下,選取 [播放] 索引標籤上的 [在背景播放]。
![在功能區的 [播放] 索引標籤上,選取 [在背景播放]。](https://support.content.office.net/zh-tw/media/a23b12b7-ebda-4f9c-a0d4-e3e18102310e.png)
[在背景播放] 會讓音訊檔案在投影片放映期間自動開始播放,也會讓音訊跨多張投影片播放。
在特定數目的投影片之後停止音訊
-
依照上述程序進行:「跨投影片播放歌曲」。 在最後一個步驟之後,執行下列動作:
-
開啟您插入音訊的投影片。 在功能區上,選取 [ 動畫] 索引標籤 。
-
在工具列右側附近,選取 [動畫窗格]。
-
在 [動畫] 窗格中,按兩下音訊剪輯的專案。
-
在 [ 播放音訊 ] 對話方塊的 [ 效果 ] 索引標籤的 [ 停止播放] 底下,將 [ 後 # 投影片] 值變更為您要播放音樂的投影片數目。 (最大值為999.)
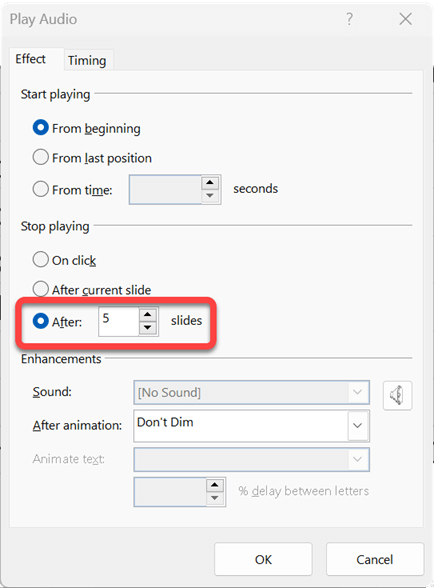
-
選取 [確定]。
跨多張投影片播放多首歌曲
如果投影片放映時間比一首歌曲還長,您可以新增更多歌曲。 不過,如果您發現無法同步處理音樂與幻燈片放映,您可以使用第三方音訊編輯工具,例如 Audacity®,將歌曲串聯成一個檔案,讓歌曲在整個幻燈片放映期間持續播放。
另請參閱
跨投影片播放歌曲
跨多張投影片播放多首歌曲
如果投影片放映時間比一首歌曲還長,您可以新增更多歌曲。 不過,如果您發現無法同步處理音樂與幻燈片放映,您可以使用第三方音訊編輯工具,例如 Audacity®,將歌曲串聯成一個檔案,讓歌曲在整個幻燈片放映期間持續播放。
跨投影片播放歌曲
PowerPoint 網頁版 支援的音訊格式為:MP3、WAV、M4A、AAC 和 OGA
-
在 [插入] 索引標籤上的右端附近,選取 [音訊]。
-
在檔案總管中,瀏覽至您要使用的音訊檔案,然後選取 [開啟]。
-
選取畫布上的音訊圖示。
-
在 [ 音訊] 索引 標籤或 [播放] 索引 標籤上,選取 [ 在背景播放]。










