在 Microsoft Teams 中記錄會議筆記
使用會議記錄,讓會議保持井然有序並生效。 新增議程、筆記和工作,讓其他人直接在Teams中查看和編輯。 新增后,會議記錄也可以使用迴圈檔在 Office.com 中共用和編輯。
人員 未直接受邀參加會議的人員可能只能存取其會議記錄。 為獲得最佳體驗,請從 Teams 行事曆或網頁瀏覽器編輯會議前後的筆記。
附註: 外部出席者無法存取或編輯會議記錄。
在會議前開始記事
新增其他人可以看到及編輯的議程,以規劃您的會議並協助出席者做好準備。 任何出席者或召集人都可以開始記錄筆記,並檢視所做的變更。
使用會議記錄建立會議
-
前往 Teams 行事曆。
-
選取 + 新會議 以 排程會議。
-
在 [詳細數據] 中,選 取 [新增議程
![[會議記錄] 按鈕](https://support.content.office.net/zh-tw/media/44a1a0a7-dee2-42e6-9a98-84bee3502f3f.png)
-
新增議程、附注或工作。
-
選取 [傳送]。 參與者會收到附加會議記錄的活動邀請。
在現有會議中新增或變更會議記錄
-
前往 Teams 行事曆。
-
選取您要新增會議記錄的會議。
-
如果會議是系列的一部分,請選 取 [檢視系列 ] 以變更整個系列。
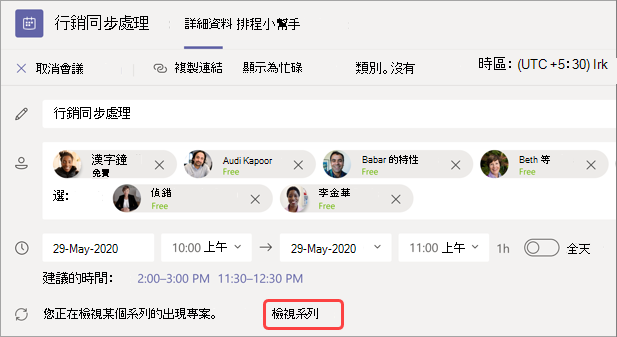
-
-
新增至議程,或選取 [ 新增議程
![[會議記錄] 按鈕](https://support.content.office.net/zh-tw/media/44a1a0a7-dee2-42e6-9a98-84bee3502f3f.png)
匯報 議程將會自動儲存並顯示給其他人。
重要: 對會議系列的變更將會套用至該系列中的所有未來會議。 對單一會議所做的變更只會影響該會議。
在會議期間存取筆記
透過規劃議程、追蹤重要詳細數據,以及建立工作,在會議期間共同作業。 會議中的人員可以即時檢視會議記錄的變更。 任何出席者或召集人都可以透過標記來存取會議記錄,並將議程專案或工作指派給特定人員。
若要在會議期間新增會議記錄:
-
加入您的 Teams 會議。
-
選取 [記事
![[會議記錄] 按鈕](https://support.content.office.net/zh-tw/media/44a1a0a7-dee2-42e6-9a98-84bee3502f3f.png)
-
新增議程、附注或工作。
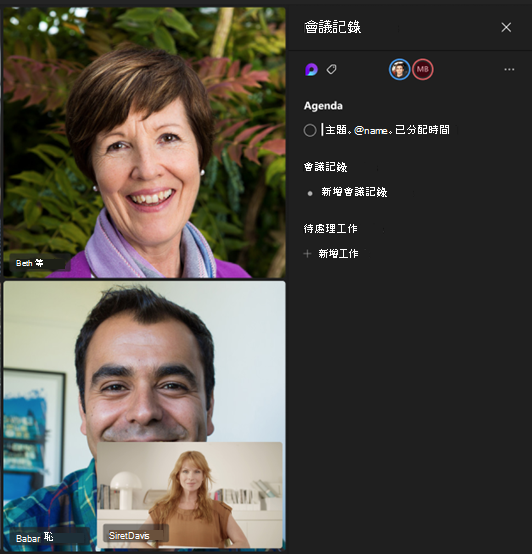
提示: @mention某人在議程或工作項目上標記他們。
在會議後存取筆記
會議記錄會自動儲存,而且可以在會議結束後檢視和編輯。
若要在會議後存取會議記錄:
-
前往 Teams 行事曆。
-
選取您要檢視筆記的過去會議。
-
選取 [展開會議詳細數據]。
-
選取 [記 事]
![[會議記錄] 按鈕](https://support.content.office.net/zh-tw/media/44a1a0a7-dee2-42e6-9a98-84bee3502f3f.png)
![顯示 [詳細數據] 在頁面上位置的影像](https://support.content.office.net/zh-tw/media/52beeccb-39be-4450-824b-e8a303fe0b98.png)
-
選 取 [傳送 > 更新 ] 以儲存並傳送變更。
摘要中的會議記錄
在會議摘要中取得更詳細的會議明細,您可以在這裡存取會議記錄、文字記錄等等。
若要存取會議摘要中的會議記錄:
-
前往 Teams 行事曆。
-
選取您要檢視筆記的過去會議。
-
選取 [展開會議詳細數據]。
-
選取 [ >備忘 稿]
![[會議記錄] 按鈕](https://support.content.office.net/zh-tw/media/44a1a0a7-dee2-42e6-9a98-84bee3502f3f.png)
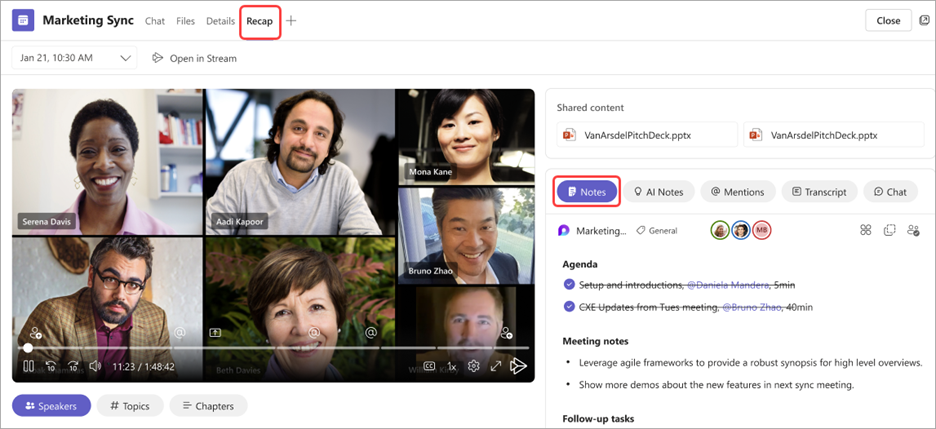
如果您從行動裝置加入 Teams 會議,您仍然可以在會議期間和之後存取筆記。
附註: 從行動裝置排程時,您將無法在行事曆邀請中新增筆記。 若要在會議前將附註新增至邀請,請從桌面裝置進行排程。
在會議期間存取筆記
透過規劃議程、追蹤重要詳細數據,以及建立工作,在會議期間共同作業。
若要在會議期間存取筆記:
-
加入 Teams 會議。
-
點 選 [其他選項... > 記事 ]
![[會議記錄] 按鈕](https://support.content.office.net/zh-tw/media/44a1a0a7-dee2-42e6-9a98-84bee3502f3f.png)
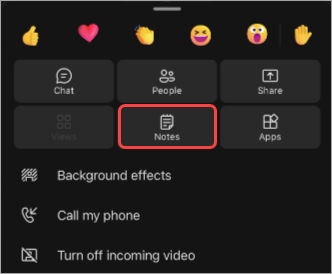
從這裡新增到議程、編輯記事,以及建立待處理工作。 對筆記所做的變更會實時顯示。 標記議程專案和工作給會議中的特定人員。
在會議後存取筆記
會議記錄會自動儲存,而且可以在會議結束後存取。
若要在會議後存取筆記:
-
開啟您要存取筆記的會議聊天。
-
在聊天中,點選 [應用程式 ]> [記事 ]
![[會議記錄] 按鈕](https://support.content.office.net/zh-tw/media/44a1a0a7-dee2-42e6-9a98-84bee3502f3f.png)
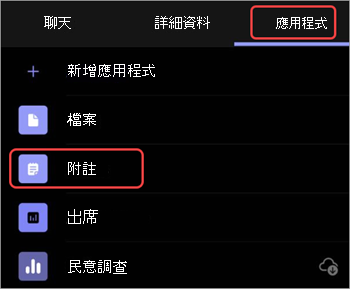
從這裡繼續編輯筆記、完成待處理工作等等。 每個人進行變更時,都會看到變更。










