在 Microsoft Teams 的即時活動中簡報
重要:
-
Teams 即時活動將於 2024 年 9 月淘汰並由鎮取代。 開始在 Teams 中使用市鎮, 以獲得增強的虛擬活動體驗。
-
若要深入瞭解,請參閱從 Microsoft Teams 即時活動切換到大會堂。
身為 演示者,您將是幕後合作讓活動成功的人之一。
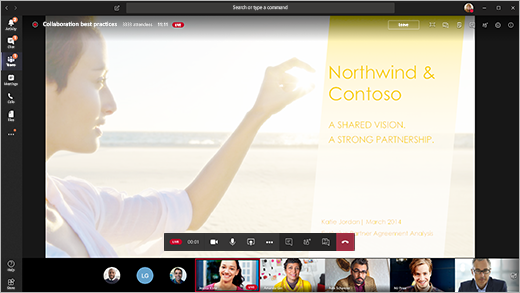
在 Teams 中,選取 [加入 ] 以演示者身分加入活動。 從 Teams 外部,選取加入連結以在 Teams 中開啟即時活動。
身為演示者,您可以分享製作人的許多 基本功能,但您對影片摘要或現場活動本身沒有太多控制權。
|
功能 |
製作人 |
桌面上的演示者 |
|---|---|---|
|
選取其他演示者的視訊摘要並傳送至活動 |
是 |
否 |
|
啟動即時活動 |
是 |
否 |
|
結束即時活動 |
是 |
否 |
|
檢視活動預覽 (傳送給出席者) |
是 |
否 |
|
管理錄製和報告 |
是 |
是 |
|
以出席者身分加入 |
是 |
是 |
|
檢視即時出席者計數 |
是 |
否 |
|
與其他製作人和參與者交談 |
是 |
是 |
|
在即時活動中分享螢幕畫面 |
是 |
是 |
|
共用系統音訊 |
是 |
是 |
|
邀請使用者以演示者身分加入 |
是 |
是 |
|
將所有其他演示者設為靜音 |
是 |
是 |
|
審核問與答 |
是 |
是 |
附註: 如需共用系統音訊的詳細資訊,請參閱 在Teams會議或即時活動中共用系統音訊。
本文內容
開始之前
-
您的 iPad 必須執行 iOS 10 或更新版本。
-
若要視訊解析度為 1280x720,必須以每秒 2,000 Kb 比特的速率 (Kbps) 。
-
建議您使用下列 iPad 版本來進行簡報:任何 iPad Pro、任何 iPad Air。
-
支援 iPad 4 和 iPad Mini 2,但不建議使用。
-
此功能不支援下列功能:iPad 1、iPad 2、iPad 3、iPad Mini 1。
重要: 您必須具備 演示 者的會議角色,才能進行簡報。
iPad 目前不支持 製作人 的角色。 這表示在 iPad 上加入會議的任何人,除了演示者以外,都只有 出席者 功能。 如需出席者功能的詳細資訊,請參閱 Teams會議中的角色。
演示者功能
身為 iPad 上的演示者,您可以在即時活動期間執行下列動作:
-
與其他演示者和製作人聊天
-
分享您的視訊
-
在即時活動中分享您的屏幕畫面
-
邀請其他出席者以演示者身分加入
-
將所有其他演示者設為靜音
目前限制
簡報者無法執行下列動作:
-
檢視或參與 Q&A 工作階段。 若要參與,請離開會議,然後重新加入,在預先加入畫面上選 取 [以出席者 身分加入]。
-
一次共用多個串流。 例如,您無法與螢幕同時共用視訊。
-
在進行簡報時分享他們的系統音訊。
加入活動並展示內容
-
在 Teams 中,選取 [以演示者身分加入]。 從 Teams 外部,選取加入連結以在 Teams 中開啟即時活動。
-
如果您想要展示即時視訊,請選取會議控制件中的 [ 相機

• 如果活動尚未開始,您會在影片上看到黃色框線的「預先即時」。
• 如果活動已開始,您會看到有黃色框線的「佇列」。
• 如果活動已開始,且製作人已經在廣播您的視訊,您將會看到紅色框線的 「LIVE」。 -
若要簡報內容,或從共用一種內容類型切換到另一種內容,請選取會議控件中的 [共用內容
![[共用螢幕] 按鈕](https://support.content.office.net/zh-tw/media/36dcee31-55d2-4a2c-b993-5ee9bffdb417.png)
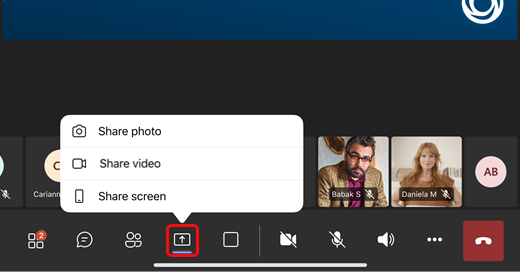
提示: 如果您要共享螢幕,請將Teams狀態變更為 [請勿打擾],以防止通知出現。 如需相關指示,請參閱 變更您的狀態。
-
如果您選擇共享螢幕,請選取 [開始廣播]。
-
完成簡報后,選取 [停止共用]。










