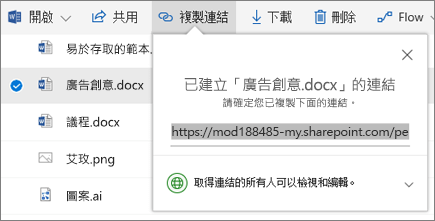在 OneDrive 中共同作業
從 Office App 中共用 OneDrive 檔案
若要在 Word、Excel、PowerPoint 或其他 Office App 中共用檔案:
-
選取功能區上的

或者選取 [檔案] > [共用]。
附註: 如果您的檔案尚未儲存至 OneDrive,系統會提示您將檔案上傳至 OneDrive 以進行共用。
-
從下拉式清單中選取共用對象的名稱,或輸入名稱或電子郵件地址。
-
新增郵件 (選擇性) 並選取 [傳送]。
![[共用] 圖示與對話方塊](https://support.content.office.net/zh-tw/media/2c950588-9250-4ab2-9ec3-bd9d778d1e45.png)
從 OneDrive 共用檔案
-
以滑鼠右鍵按一下檔案,並選取 [共用]。
或者,選取檔案,然後選取工具列上的

-
從下拉式清單中選取共用對象的名稱,或輸入名稱或電子郵件地址。
-
新增郵件 (選擇性) 並選取 [傳送]。
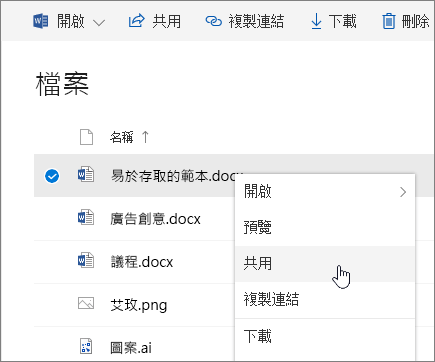
變更檢視
左窗格可讓您在 OneDrive 中篩選項目的視圖。
-
檔案-請參閱您所有的 OneDrive 檔案和資料夾。
-
[最近]-查看您最近開啟的 Office 檔(無論您是否已修改)。
-
[共用]-查看您與其他人共用的專案,以及其他人與您共用的專案。
-
探索-根據您使用的人員和您正在處理的內容,查看趨勢分析周圍的趨勢。
-
回收站-請參閱已刪除的專案與資料夾。
![OneDrive 中的 [查看] 功能表](https://support.content.office.net/zh-tw/media/b592d06c-ca4d-4e80-aa97-f77fca60f40d.png)
停止或變更共用
如果您是檔案擁有者,或擁有編輯權限,您可以停止或變更共用權限。
-
選取您要停止共用的檔案或資料夾。
-
選取右上角的 [資訊]

-
選取 [管理存取] 並:
-
選取連結旁的 [X] 以停用連結。
-
選取 [可以編輯] 或 [可以檢視],然後選取 [停止共用]。
-
選取 [可以編輯] 或 [可以檢視],然後選取 [變更為]。
-
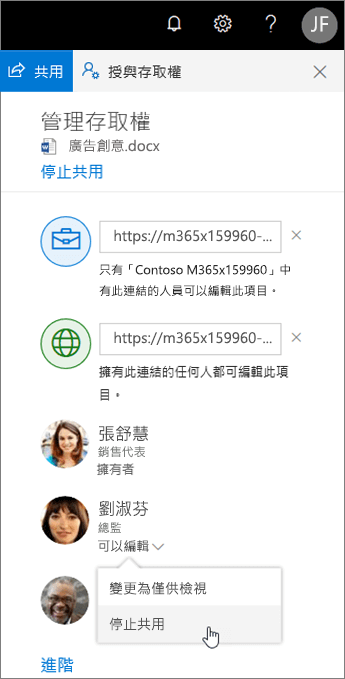
複製連結
-
選取檔案,然後選取

-
或者,以滑鼠右鍵按一下檔案,並選取 [複製連結]。