當您執行計劃時,您可能想問工作的執行者一些問題。 您可以新增工作的註解開始討論。
新增批註至工作
若要新增批註,請選取工作以顯示其詳細資料,然後使用 [ 批註 ] 方塊與您的小組討論事項。 當您準備好張貼批註時,請按一下 [傳 送 ]。
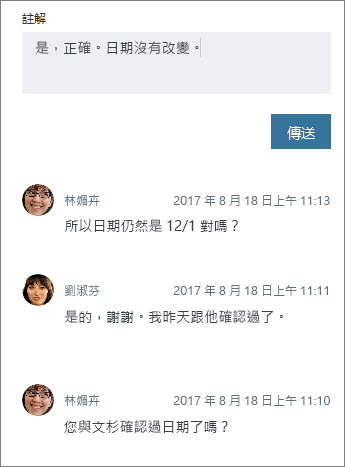
重要: 一旦您張貼批註,就無法刪除或編輯批註。
新增註解之後,工作會顯示註解符號,讓小組知道可讀取一些新資訊。
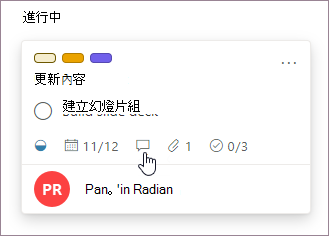
註解會顯示在工作中,最新的註解顯示在最上方。
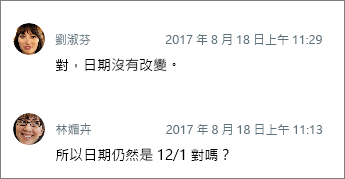
誰會收到我的批註通知?
您的批註會傳送至:
-
您計畫的 Microsoft 365 群組。 您可以看到它以及計畫中所有工作的交談。 在 Outlook 中,選取計畫名稱旁邊的三個點,然後選擇 [ 交談]。 您可以在那裡,查看 Outlook 網頁版中所有計劃工作的註解。 您也可以使用 Outlook Groups 應用程式檢視計劃的相關交談。 深入瞭解 Outlook 中 Microsoft 365 群組中的交談。
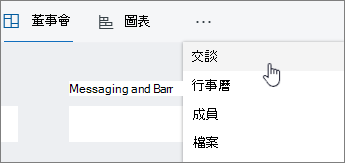
-
任何已經對工作發表批註的人。 Email批註通知不會自動傳送給工作擁有者,而且目前不支援 @提及。 如需詳細資料,請參閱 管理 Planner 通知。
-
如果您想要修改接收特定工作之工作批註電子郵件通知的人員,請參閱 重設誰會收到特定工作批註上的電子郵件通知。
-
為什麼無法看到或新增工作註解?
有幾個原因可能會讓您看不到或無法新增工作批註:
-
如果您從包含「寄件者」和「已傳送:「寄件備份」欄位的電子郵件訊息貼到 [批註] 欄位,您的批註看起來會像是已儲存一樣,但是在下次開啟工作時,將不會顯示所有內容和包含這些欄位。 這是因為 Exchange 會將這些欄位當做轉寄或回復處理,並以不同于一般文字的方式來處理這些欄位。 若要解決此問題:
-
若是簡短的電子郵件,請在選擇 [傳送] 之前,從您的批註中移除 「寄件者」和「已傳 送」字段。
-
對於含有許多「寄件者」和「寄件備份」欄位的冗長電子郵件,請考慮將電子郵件新增為附件,並從批註中參照該電子郵件。
-
-
如果貴組織給您的帳戶不是使用 Exchange Online,您使用 Planner 時可能無法新增工作註解。
-
您無法在已連線的 Yammer 群組建立的計畫中新增批註至 Planner 工作。
您的意見反應可協助我們決定今後改善的方向! 如果您有您想要求的功能,請將您的意見反應傳送給我們,協助我們決定之後的更新要優先提供哪些新功能。 如需詳細資訊,請參閱如何提供有關 Microsoft Office 的意見反應?。










