某些 Office 應用程式可讓您在檔案中內嵌字型。 如此一來,如果您與未安裝相同字型的其他人共用文檔,檔的字型、版面配置和樣式將不會變更,特殊字元也不會變成沒有意義的矩形。
近些年來,我們已將 Office 字型移至雲端,因此所有具有因特網存取權的 Office 訂閱者都能使用這些字型,而且不需要內嵌這些字型。 使用非標準字型時,或如果您預期簡報會由其他人脫機編輯或檢視,字型內嵌功能仍然很有用。
此外,在檔中內嵌自定義字型有助於將檔案在線轉換為 pdf 檔案。
當我們將這類自定義字型內嵌到檔中時,在線轉換會在符合下列限制式的情況下使用這些字型 (:有些字型無法與簡報一起儲存 ,) 以避免使用字型取代。
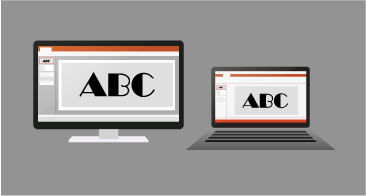
在 Word 或 PowerPoint中內嵌字型
-
按兩下 [ 檔案] 索引標籤,然後按兩下 [ 選項 (它靠近視窗左下角) 。
-
在左欄中,選取 [ 儲存] 索引標籤 。
-
在底部的 [共享簡報時保持逼真度] 底下,選取 [在 檔案中內嵌字 型] 複選框。
![使用 [檔案 > 選項] 開啟檔案的字型內嵌](https://support.content.office.net/zh-tw/media/5f39b53c-36d2-462f-a750-86e3bda7b2f2.png)
您會看到兩個複選框,例如只內嵌簡報中使用的字元,以及 [不要內嵌常見的系統字型]。
選取 [只內嵌簡報中使用的字元 ] 會縮減檔案大小,但會限制使用相同字型編輯檔案。 此複選框適用於PowerPoint和 Word。
在 Word 中,選取 [不要內嵌一般系統字型] 可能會增加檔案大小,但最適合讓其他人編輯檔並保留相同的字型。
在 PowerPoint 中,第二個複選框稍有不同。 如果其他人可以編輯檔,您可以選取 [內嵌所有字元 (最適合由其他人編輯 ) ] 複選框。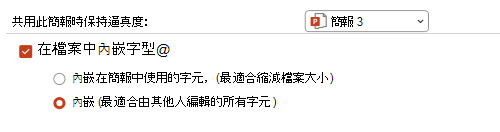
-
按一下 [確定]。
疑難排解
-
內嵌字型是否仍無法運作? 並非所有的 TrueType 字型都可以內嵌。 字型建立者可以為字型設定不同的選項,包括:不可內嵌、預覽/列印、可編輯和可安裝。 若要查看您所安裝字型的內嵌層級,請移至 Windows 中的 控制台,然後按兩下 [字型]。 按兩下字型會顯示[ 字型內嵌性 ] 設定。
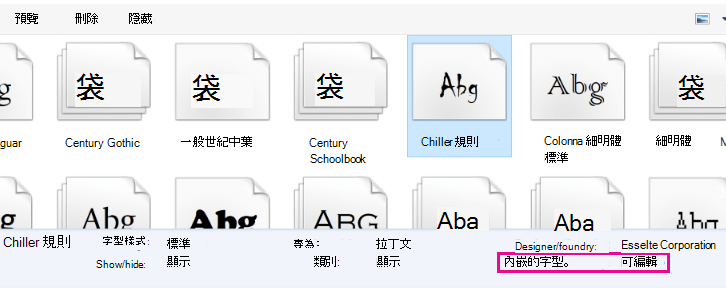
-
內嵌字型之後,檔案大小是否太大? 相較於其他字型,某些字型可能會非常大,因此如果擔心檔案大小,請考慮使用替代字型。 如果您想要移除內嵌,可以關閉 [ 檔案 > 選項 ] 對話框中的 [內嵌] 設定 (上述) 並儲存盤案。 然後,當您關閉並重新開啟檔案後,會以先前內嵌的字型取代不同的字型。
- 選取您使用的 macOS 版 Office 版本
- Microsoft 365 / 2021 for Mac / 2019 for Mac
- Mac 版 Office 2016
在 Mac 版 Microsoft 365 Word、 Mac 版 Microsoft 365 PowerPoint、 Mac 版 PowerPoint 2021和 Mac 版 PowerPoint 2019中,您可以在檔案中內嵌字型。
Mac 版 Word 2019 和 Mac 版 Excel 2019 目前不支援內嵌字型。
在文件或簡報中內嵌字型
|
|
-
開啟您要內嵌字型的檔案。
-
在 [PowerPoint] 或 [Word) ] 功能表 (應用程式中,選取 [喜好設定]。
-
在對話框中的 [ 輸出及共用] 底下,選取 [ 儲存]。
-
在 [字型內嵌] 底下,選取 檔案中的 [內嵌字型]。
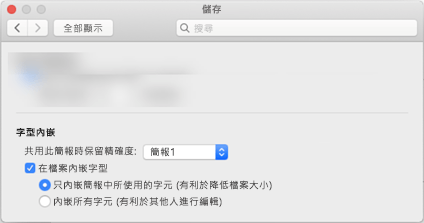
當您儲存盤案時,檔案中所使用的字型會內嵌在檔案中。
內嵌字型的建議
-
內嵌字型時,請避免 只使用內嵌簡報中使用的字元。 建議您在字型中內嵌所有字元,讓其他用戶能夠在必要時順利編輯檔案。
-
使用 OpenType (。OTF) 或 TrueType (。如果可能,請) TTF。 OpenType 字型在內嵌至 Office 檔時,會耗用最少的儲存空間。
-
避免內嵌 Postscript 字型 (。PFB, .如果可能,) PFM。 有些使用者回報無法開啟內嵌 Postscript 字型的 Office 檔。
疑難排解
-
請檢查本文,確認您使用此功能的最佳字型檔格式:某些字型無法與簡報一起儲存
-
內嵌字型是否仍無法運作? 並非所有的 TrueType 字型都可以內嵌。 字型建立者可以為字型設定不同的選項,包括:不可內嵌、預覽/列印、可編輯和可安裝。 若要查看您所安裝字型的內嵌層級,請移至 [ 字型簿 ] 應用程式,然後選取左上角的 [資訊] 按鈕。 單擊字型會在右側面板中顯示字型資訊,而對於許多 (但並非所有) 字型,您都可以找到是否可以內嵌該字型的資訊。
![[字體簿] 應用程式,顯示所選字型的授權資訊。](https://support.content.office.net/zh-tw/media/8fad692f-8b00-48e8-9ec5-c1aa0dd06e88.png)
-
內嵌字型之後,檔案大小是否太大? 相較於其他字型,某些字型可能會非常大,因此如果擔心檔案大小,請考慮使用替代字型。 如果您想要移除內嵌,可以關閉 [喜 好 設定] 對話方塊中的 [內嵌] 設定 (上述程式所述,) 並儲存盤案。 然後,當您關閉並重新開啟檔案後,會以先前內嵌的字型取代不同的字型。
內嵌字型的需求
 |
適用於 |
|---|---|
|
將內嵌字型儲存在檔案中 |
Mac 版 Microsoft 365 Word, Microsoft 365 PowerPoint#x2 |
您無法在 Mac 版 PowerPoint 2016 中內嵌字型,但可以正確顯示由較新版的 PowerPoint內嵌在檔案中的字型。
其他 Mac 版 Office 2016 應用程式不支援內嵌字型。
顯示內嵌字型的需求
 |
適用於 |
|---|---|
|
顯示已內嵌的字型 |
Mac 版 PowerPoint 2016版本 16.11 |











