您可以使用 [匯出至 Word] 功能,將圖形和中繼資料等圖表內容自動新增到 Word 文件中。 接著,使用文件做為流程指導方針和操作手冊的基礎。 例如:
-
支援專員有一份內含部門、負責人和工作排程相關詳細資料的服務要求程序圖。 她使用 Word 文件建立操作手冊。
-
招募者有一份內含圖形中繼資料 (例如目前的員工名額、職缺和小組預算) 的組織圖。 他使用 Word 文件將隨選報表傳送給管理部。
-
商務分析師根據匯入的資料更新含有 KPI (例如以資料圖形描述的成本、工期和狀態) 的程序圖。 她每個月都會將 Word 文件上傳到 OneDrive 來與專案關係人共用。
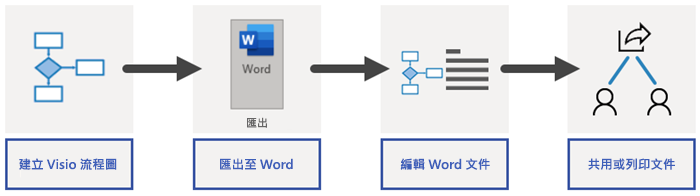
附註: 這項功能僅提供給 Visio 方案 2 使用者。 如果您不確定使用的是哪一版的 Visio,請按一下 [檔案] > [帳戶] > [關於 Visio]。 如果您是管理 Microsoft 365 更新程序的 IT 專業人員,請參閱通道版本頁面,了解每個通道提供哪些更新。
將 Visio 圖表匯出至 Word 文件
-
確認圖表有內含文字的圖形和一些具有圖形資料的圖形。
-
如果您有多頁圖表,請選取您想要的頁面。 此功能一次只會匯出一個頁面。
-
在 [流程] 索引標籤的 [匯出] 群組中,選取 [Word]。
您也可以按一下 [檔案] > [匯出] > [建立 Word 文件] > [建立文件],來匯出至 Word 文件。
-
視需要從 [匯出至 Word] 窗格自訂 Word 文件。
[預覽] 索引標籤
-
若要排除 Word 文件中的某個圖形和其中繼資料,請以滑鼠右鍵按一下片段,然後選取 [從輸出中排除]。
-
若要重新調整片段的順序,請選取它,然後選取向上鍵和向下鍵。 片段是針對要匯出到文件之圖表的某個部分。
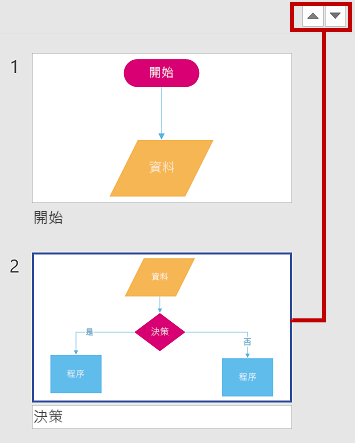
附註: 當您在 [預覽] 索引標籤中選取片段時,圖形會在圖表中醒目提示。 當您在圖表上選取片段時,片段會在 [預覽] 索引標籤中醒目提示。
[設定] 索引標籤
-
圖形屬性
-
若要變更屬性在 Word 文件中的顯示順序,請選取屬性,然後選取向上鍵和向下鍵。
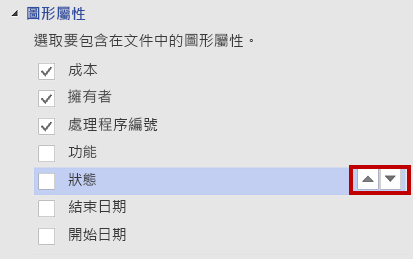
-
若要在 Word 文件中為每個空白屬性新增空白表格列,請選取 [包含空白屬性]。
-
若要將圖形屬性中的超連結匯出到 Word 文件,請選取 [超連結]。
如需詳細資訊,請參閱新增資料至圖形。
-
-
圖形排除
-
若要將圖形連接器新增到 Word 文件中,請清除 [忽略連接器]。
-
若要記錄不含圖形文字的圖形,請清除 [忽略不含圖形文字的圖形]。
-
若要包含內含片段的資料圖形,請清除 [忽略資料圖形]。
如需詳細資訊,請參閱資料圖形,概觀。
-
-
片段透明度
-
若要強調片段中的某個圖形,請將透明層次設為高於其連接和已連接的圖形。
-
-
-
在 [匯出至 Word] 窗格頂端,選取 [匯出]。
結果 已建立 Word 文件。 您可以修改該文件以符合您的需求。 建議您至少執行下列操作:
-
若要自動更新公司名稱、標題和作者資訊,請選取 [檔案] > [資訊] > [摘要資訊],選取 [摘要資訊] 旁的向下箭號,選取 [進階摘要資訊],然後編輯對應的資訊。
-
若要更新目錄,請將插入點放在 [內容] 下,然後選取 [更新目錄]。
如需詳細資訊,請參閱在 Word 中建立目錄。
有意見反應或錯誤 (Bug) 嗎?
請告訴我們如何改善功能! 若您有關於 Visio_generic 處理 Word_generic 文件的意見反應,請傳送電子郵件給我們。










