共享文件之前,請接受或拒絕追蹤修訂並刪除批註,藉此移除任何標記。
重要: 若要移除追蹤修訂,您必須接受或拒絕修訂。 若要移除批注,您必須刪除批注。 若選擇 [無標記] 檢視,只會暫時隱藏變更和註解。 下次有人開啟檔時,系統會再次顯示這些內容。
一次接受或拒絕一個變更
-
按兩下或點選檔開頭。
-
在 [校閱] 索引標籤上,移至 [變更]。
-
選 取 [接受 ] 或 [ 拒絕]。 當您接受或拒絕變更時,Word 會移至下一個變更。
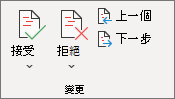
-
重複此步驟,直到您檢閱檔中的所有變更為止。
提示: 若要檢閱檔中的變更而不接受或拒絕修訂,請選取 [下一步 ] 或 [ 上一步]。
接受或拒絕所有變更
-
在 [校閱] 索引標籤上,移至 [變更]。
-
執行下列其中一個動作:
-
在 [接受] 下拉式清單中,選取 [接受所有變更]。
-
在 [ 拒絕 ] 下拉式清單中,選 取 [拒絕所有變更]。
![[接受所有變更] 選項](https://support.content.office.net/zh-tw/media/9e645870-48c2-4c10-b149-c3fade3a3e2c.png)
-
一次刪除一個批注
-
選取註解。
-
在 [校閱] 索引標籤上,移至 [ 批註 ],然後選 取 [刪除]。
![[刪除批注] 按鈕](https://support.content.office.net/zh-tw/media/43e4fdda-3247-45e9-a0bd-772dd8cd840e.png)
刪除所有註解
-
選取註解。
-
在 [校閱] 索引標籤上,移至 [ 批註]。
-
在 [ 刪除] 下拉式清單中,選 取 [刪除檔中的所有批注]。
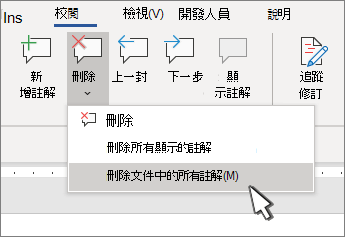
提示:
-
若要執行最終檢查,請執行 [文件檢查]。 此工具會檢查追蹤修訂和批註、隱藏文字、屬性中的個人名稱及其他資訊。
-
若要執行檔檢查,請移至 [檔案 > 資訊 > 檢查問題 ],然後選取 [檢查檔]。
逐一接受或拒絕變更
-
按兩下或點選檔開頭
-
在 [校閱] 索引標籤上,選 取 [接受 ] 或 [ 拒絕]。 當您接受或拒絕變更時,Word 會移至下一個變更。
![[接受變更] 按鈕](https://support.content.office.net/zh-tw/media/7ce65460-ca6e-44ee-8cc9-491dbb558aeb.png)
-
重複此步驟,直到您檢閱檔中的所有變更為止。
提示: 若要在檔中的變更中移動而不接受或拒絕修訂,請選取 [ 下一個 ] 或 [ 上一個]。
接受或拒絕所有變更
-
移至 [校閱] 索引 標籤。
-
執行下列其中一項操作:變更並執行下列其中一項操作:
-
在 [ 接受 ] 下拉式清單中,選 取 [接受所有變更]。
-
在 [ 拒絕 ] 下拉式清單中,選 取 [拒絕所有變更]。
-
逐一刪除批注
-
選取註解。
-
在 [校閱] 索引標籤上,選 取 [刪除]。
![[刪除批注] 按鈕](https://support.content.office.net/zh-tw/media/f20f19a7-b7ad-4e07-9454-4954299fcc83.png)
刪除所有註解
-
移至 [校閱] 索引標籤。
-
在 [ 刪除] 下拉式清單中,選 取 [刪除檔中的所有批注]。
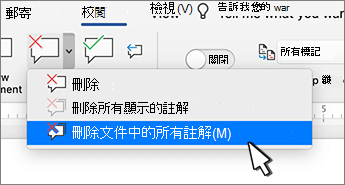
接受或拒絕變更
您可以依序檢閱每項變更,並決定是否要接受或拒絕變更。
-
按兩下或點選檔開頭。
-
在 [校閱] 索引標籤上,移至 [追蹤]。
-
選 取 [接受 ] 或 [ 拒絕]。 當您接受或拒絕變更時,Word 會移至下一個變更。
![含有 [接受]、[拒絕]、[上一個] 和 [下一個] 命令的 [追蹤] 窗格。](https://support.content.office.net/zh-tw/media/8ed3432e-d5de-4ff1-a8aa-81f7829c2352.png)
提示: 若要檢閱檔中的變更而不接受或拒絕修訂,請選取 [下一步 ] 或 [ 上一步]。
-
重複此步驟,直到您檢閱檔中的所有變更為止。
接受或拒絕單一變更
您可以接受或拒絕單一變更,而不是連續在變更之間移動。 當您接受或拒絕變更時,Word 不會移至檔中的下一個變更。
-
以滑鼠右鍵按下變更,然後選取接受或拒絕的選項。
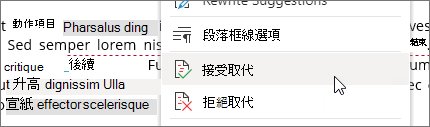
接受變更
-
在文件的變更上點選兩次以選取它。
-
在 [ 校閱] 索 引標籤上,點選 [接受] 圖示。
![[接受變更] 功能表](https://support.content.office.net/zh-tw/media/428ec38b-1f6c-49f1-9803-1f67a82f54be.png)
-
執行下列其中一個動作:
-
點選 [接受 & 移至下一個] 以接受變更,並移至檔中的下一個變更。
-
點選 [接受刪除]、[ 接受插入] 或 [ 接受變更] 以接受選取的變更、依內容類型識別,而不是移至檔中的下一個變更。
-
點選 [全部接受顯示] 以接受所有可見的變更,但不接受隱藏的變更。 例如,如果您只檢視特定檢視者所做的變更,請點選 [ 接受所有顯示 ] 只接受該檢閱者所做的變更。
-
點選 [全部接受] 以接受檔中的所有變更。
-
點選 [接受所有 & 停止追蹤] 以接受檔中的所有修訂,並關閉 [追蹤修訂]。
-
-
若要移至其他變更而不接受或拒絕,請點選 [ 上 一個] 或 [ 下一個] 圖示。
拒絕變更
-
在文件的變更上點選兩次以選取它。
-
在 [ 校閱] 索 引標籤上,點選 [拒絕] 圖示。
![[拒絕變更] 功能表](https://support.content.office.net/zh-tw/media/214bcca8-3255-4133-802b-7bcd63ceaad8.png)
-
執行下列其中一個動作:
-
點選 [拒絕 & 移至下一個] 以拒絕變更,並移至檔中的下一個變更。
-
點選 [拒絕刪除]、[ 拒絕插入] 或 [ 拒絕修訂] 以拒絕選取的修訂、依類型以上下文方式識別,而不是移至檔中的下一個變更。
-
點選 [全部拒絕顯示],拒絕所有可見的變更,但不拒絕隱藏的變更。 例如,如果您只檢視特定檢視者所做的變更,請點選 [ 拒絕所有顯示 ] 僅拒絕該檢閱者所做的變更。
-
點選 [全部拒絕] 以拒絕檔中的所有變更。
-
點選 [全部拒絕 & 停止追蹤] 以拒絕檔中的所有變更,並關閉 [追蹤修訂]。
-
-
若要移至其他變更而不接受或拒絕,請點選 [ 上 一個] 或 [ 下一個] 圖示。
刪除註解
-
在檔的批注上點選兩次以選取批注。
-
點選 [ 校閱] 索引 標籤。
![[檢閱] 索引標籤批註功能表](https://support.content.office.net/zh-tw/media/cafc6e75-de85-4c46-be68-02bc517104e2.png)
-
點選 [ 刪除] 圖示來刪除批註,或長按 [刪除 ] 圖示,直到 [ 刪除 ] 列表出現為止,然後執行下列其中一項操作:
-
點 選 [刪除 ],只刪除選取的批注。
-
點 選 [全部刪除 ] 以刪除檔案中的所有批注。
-
-
若要移至另一個批註而不刪除,請點選 [上一個] 或 [下一個] 圖示。
接受變更
-
在文件的變更上點選兩次以選取它。
-
在 [ 校閱] 索 引標籤上,點選 [ 接受]。
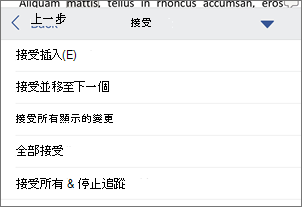
-
執行下列其中一個動作:
-
點選 [接受 & 移至下一個] 以接受變更,並移至檔中的下一個變更。
-
點選 [接受刪除]、[ 接受插入] 或 [ 接受變更] 以接受選取的變更、依內容類型識別,而不是移至檔中的下一個變更。
-
點選 [全部接受顯示] 以接受所有可見的變更,但不接受隱藏的變更。 例如,如果您只檢視特定檢視者所做的變更,請點選 [ 接受所有顯示 ] 只接受該檢閱者所做的變更。
-
點選 [全部接受] 以接受檔中的所有變更。
-
點選 [接受所有 & 停止追蹤] 以接受檔中的所有修訂,並關閉 [追蹤修訂]。
-
拒絕變更
-
在文件的變更上點選兩次以選取它。
-
在 [ 校閱] 索 引標籤上,點選 [拒絕]。
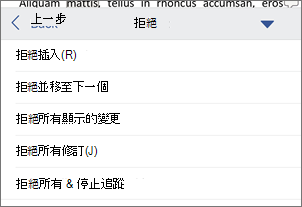
-
執行下列其中一個動作:
-
點選 [拒絕 & 移至下一個] 以拒絕變更,並移至檔中的下一個變更。
-
點選 [拒絕刪除]、[ 拒絕插入] 或 [ 拒絕修訂] 以拒絕選取的修訂、依類型以上下文方式識別,而不是移至檔中的下一個變更。
-
點選 [全部拒絕顯示],拒絕所有可見的變更,但不拒絕隱藏的變更。 例如,如果您只檢視特定檢視者所做的變更,請點選 [ 拒絕所有顯示 ] 僅拒絕該檢閱者所做的變更。
-
點選 [全部拒絕] 以拒絕檔中的所有變更。
-
點選 [全部拒絕 & 停止追蹤] 以拒絕檔中的所有變更,並關閉 [追蹤修訂]。
-
刪除註解
-
在檔的批注上點選兩次以選取批注。
-
其中一個 [ 校閱] 索引標籤,點選 [刪除],然後執行下列其中一項操作:
-
點 選 [刪除 ],只刪除選取的批注。
-
點 選 [全部刪除 ] 以刪除檔案中的所有批注。
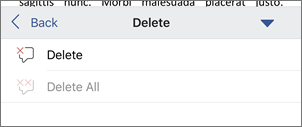
-
若要移至另一個批註而不刪除,請點選 [ 上 一個] 或 [ 下一個] 圖示。
-










