附註: 本文已完成其任務,將於不久之後淘汰。 為了避免造成「找不到網頁」問題,我們將在我們能掌握的範圍內,移除所有連往本文的連結。 如果您建立了連往本頁面的連結,請將之移除,與我們一同維持網路暢行無阻。
您可以在任何可用的行事曆上設定事件,或邀請其他人使用您的活動來建立會議。 事件可以有特定的開始和結束時間,或標示為全天事件。
建立新事件
-
在您的 [行事曆] 上,選取您想要事件發生的那一天,或選取行事曆頂端的 [新增事件]。
-
輸入事件名稱,選擇事件的開始和結束時間、輸入位置,然後設定提醒時間。 若要使事件成為全天事件,請選取 [全天]。
附註: 如果您有多個行事曆,請選取活動名稱上方的下拉式清單,然後選擇您要新增事件的行事曆。
-
您可以新增更多詳細資料至活動或邀請其他人。 如果您沒有看到這些選項,請選取 [更多詳細資料]。
-
選取 [顯示為] 旁邊的下拉式清單,以選擇您要的行事曆事件顯示方式。 您可以選擇 [免費]、[暫定]、[忙碌] 和 [不在辦公室]。
-
如果您想要將事件設為私人,請選擇掛鎖圖示。 共用行事曆的任何人都看不到事件詳細資料。
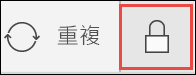
附註: 在手機或平板電腦中,您必須按一下頁面底部的三個點才能存取部分選項。
-
若要邀請其他人,請在 [邀請某人] 方塊中輸入電子郵件地址。 您可以將多個人員新增至會議。
附註: 在手機或平板電腦中,於螢幕頂端選擇 [人員],即可邀請其他人參與您的會議。
-
-
完成後,請選取 [儲存成活動] 或 [傳送會議]。
附註: 如果是會議邀請,請選擇 [傳送],將會議儲存在您的行事曆上,並傳送邀請給您已邀請參加會議的每位人員。
設定週期性事件
-
選取行事曆頂端的 [新增事件]。
-
從您的新活動或會議邀請中,選擇工具列上的 [重複]。
-
在 [重複] 區段中,輸入開始日期。
-
視需要,選擇 [每週] 旁邊的下拉式清單,將週期性事件變更為 [每日]、[每月] 或 [每年] 事件。
-
選擇 [事件] 之間的間隔。 例如,若要建立每個星期一、星期三和星期五都會發生的事件,請選擇每週專案,然後核取 [星期一]、[週三] 和 [週五] 方塊。 若要建立在每個月的第一個星期五發生的事件,請選擇每月發生次數,然後選擇第一個、第二個、第三個、第四個或最後一個選項,以及一周中的一天。
-
如果您希望週期性事件以特定日期結束,請選擇結束日期。
-
完成後,請選取 [儲存事件] 或 [傳送會議]。

![[社群論壇] 按鈕](https://support.content.office.net/zh-tw/media/1504ae12-78ca-4911-beae-20b3c68586d6.png)
![[連絡客戶支援] 按鈕](https://support.content.office.net/zh-tw/media/a642aa06-d542-4f1c-bab1-1933ac2b46d9.png)









