在 Visio 網頁版 中將圖表編輯完成後,通常會想要印出圖表。
![[列印] 視窗的外觀會根據您使用的網頁瀏覽器而稍有不同。](https://support.content.office.net/zh-tw/media/8767c237-f87e-48c0-96b1-efe862d1f35c.png)
重要: 在 Visio 網頁版 中列印和匯出圖表需要 編輯授權。 如需詳細資訊,請 連絡您的 Microsoft 365 系統管理員。
列印圖表
您可以直接從 Visio 網頁版列印圖表。
-
開啟您要編輯的圖表。
-
按 Ctrl+P,或選取 [列印 ] > [ 列印 ] > [列印]。
-
在 [ 列印] 視窗中,選取您要的選項。 例如,您可能會想要調整工作表的大小、方向或數量。
-
或者,選取窗格底部附近的 [ 其他設定 () 查看更多您可以設定的選項,例如調整縮放比例或列印品質。
提示: 如果圖表無法正確列印,請選取 開啟檔的可列印 PDF。
![[列印] 訊息方塊。](https://support.content.office.net/zh-tw/media/350af28f-8046-48a2-a075-39eb570c3c54.png)
將圖表匯出為 PDF 檔案
除此之外,您也可以將圖表匯出為 PDF 檔案,然後從桌面將它列印出來。
-
開啟您要編輯的圖表。
-
選取 [檔案] > [另存新檔] > [以 PDF 格式下載]。
-
在 Adobe 檢視器或閱讀程式中,選取 [列印檔案] ,或按 Ctrl+P。
如需 PDF 軟體的詳細資訊,請參閱 PDF 閱讀程式、PDF 檢視器。
-
在 [列印] 對話方塊中,選取您想要的選項。 例如,您可能會想要調整大小、方向或工作表數目。 如需詳細資訊,請選取 [說明]。
使用圖表中的列印範圍
根據預設,如果頁面上的圖表大於 81/2×11 英吋,則不同的字母大社區域會以畫布上的虛線邊界線分隔。 這些虛線表示圖表目前的列印範圍:
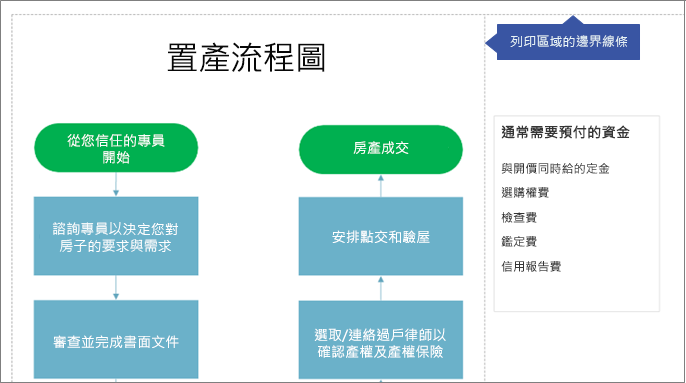
您可能會想要 移動圖形 或 調整圖形大小 ,以新增或移除列印範圍。
若要隱藏虛線邊界線:
-
移至功能區的 [檢 視 ] 索引標籤,然後清除 [ 分頁符號 ] 方塊。










