有時候您想對圖表進行調整,例如變更大小或旋轉圖形。 或您可能想重新排序互相重疊的圖形 (也稱為 Z 軸順序)。
提示: 使用 [縮放] 功能可更清楚地查看小細節,並擁有更細微的控制項:放大 (或按 Ctrl++) 和縮小 (或按 Ctrl+-) 。
變更圖形的大小
將圖形放置到頁面上後,您通常都會想要變更圖形的大小或外觀。 圖形有最多八個控制項控點。 除了調整大小之外,您還可以進行其他變更,例如調整圓柱圖的透視、重新調整圓錐圖尖端的位置,或是移動圖形的圖說文字。
-
開啟您要編輯的圖表。
-
若要顯示控制項控點,

-
執行下列其中一個動作:
調整單一側的大小:
-
將游標停留在側邊控點上,直到您看到水準


-
拖曳側邊控點,直到圖形顯示為您所要的大小。
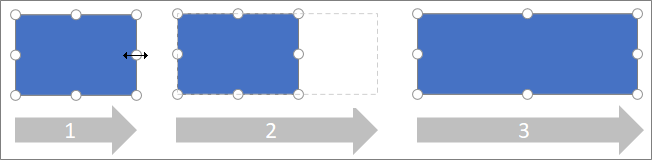
按比例調整 (大小以維持長寬比) :
-
將游標暫留在角落控點上,直到您看到對角線


-
拖曳角落控點,直到圖形顯示為您所要的大小。
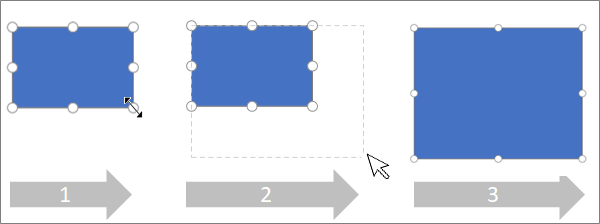
-
設定圖形的精確大小
當您使用 [ 格式選項] 窗格來設定圖案的大小時,可以將維度以 .25 點為單位進行設定:
-
以滑鼠右鍵按一下圖案,然後選取 [格式選項]。
-
在右側的 [格式選項] 窗格的 [ 維度] 底下,設定圖案的確切寬度和高度。
變更圖形的旋轉
-
開啟您要編輯的圖表。
-
選取圖形。
-
若要旋轉圖形,請選取 [圖形] > [旋轉]


將圖形旋轉至精確角度
當您使用 [ 格式選項] 窗格來旋轉圖形時,您可以將旋轉角度設定為一度增量,從 -359° 到 359°。
-
以滑鼠右鍵按一下圖案,然後選取 [格式選項]。
-
在右側的 [格式選項] 窗格的 [ 維度] 底下,設定圖案的確切寬度和高度。
重新排序重疊的圖形
-
開啟您要編輯的圖表。
-
選取圖形。
-
若要將圖片向前傳送,請選取 [ 圖形 > 移到最上 層
![[移到最上層] 圖示](https://support.content.office.net/zh-tw/media/f2e08564-5ea2-4fc6-9c9c-3ca47882b4a8.png)
-
若要將圖片往後移動,請選取 [移到最下層]
![[上移一層] 圖示。](https://support.content.office.net/zh-tw/media/165f7162-95ec-4657-8360-4a8e6d9e1e38.png)










