Visio 中的時程表能以容易閱讀及理解的格式顯示項目階段和期限,協助您規劃及溝通專案排程。
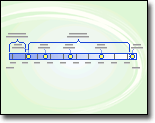
取得時程表範本
-
在 Visio中,選取 [檔案 ] > [新增]。
-
在 [搜尋] 方塊中,輸入時間軸。
-
選取 [時程表 ] 範本,然後選取 [ 建立]。
打下基礎
建立時程表的第一個步驟是選擇時程表圖形,以代表項目的時間範圍。 時程表圖形是您新增專案里程碑和事件的基礎。 您可以從三種樣式中進行選擇:[圓柱形圖]、[ 線條] 或 [ 區塊],來設定時程表的鈴聲。
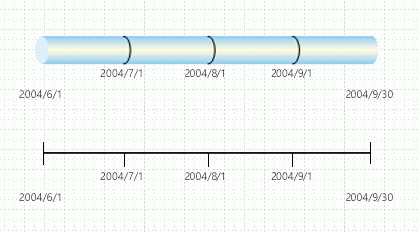
建立時程表的基礎
若要尋找正確的起始範本,請移至 [ 檔案 ] > [新增 ],然後在搜尋方塊中輸入 時間軸。
-
在 Visio中,開啟 時間軸 範本。
-
從 [時程表圖形 ] 樣板中,將其中一個時程表圖形 (區塊、 線條或 斯拉夫) 拖曳到繪圖頁面上。
[設定時程表] 對話框隨即開啟。
-
在 [ 時段] 索引標籤的 [ 開始 ] 方塊中,輸入或選取項目的開始日期。
-
在 [ 完成] 方塊中,輸入或選取項目的結束日期。
-
在 [ 縮放比例] 底下,選擇時程表 的 [時間刻度] 單位。
-
如果您選擇 [ 周],您也可以選擇要在哪一天開始周。
-
如果您選擇 [月份],您也可以選擇要在哪一天開始會計年度。
-
-
在 [ 時間格式] 索引 標籤的 [ 語言] 方塊中,選擇您要用於時間軸的語言。
-
如果您希望在步驟 3 和 4 中選擇的開始和結束日期顯示在時程表的結尾,請保留選取的 [ 在時程表上顯示開始和結束日期 ] 複選框。 否則,請清除該核取方塊。
-
在第一個 [日期格式 ] 清單中,選擇您希望日期的外觀。
-
如果您希望每個時間縮放單位 (您在步驟 5 中選擇的單位) 顯示在時程表上,請保留選取的 [ 在時程表上顯示臨時時間 刻度標記] 複選框。 否則,請清除該核取方塊。
-
在第二個 [日期格式 ] 清單中,選擇您希望該單位標籤的外觀,或清除 [ 在過渡時間刻度標記上顯示日期] 方塊 。
-
選取 [移動 標記時自動更新日期 ] 複選框。 這可確保當您在時間軸上重新放置任何里程碑、間隔或其他標記時,與數據標記關聯的日期會自動更新。
-
按一下 [確定]。
附註: 若要稍後變更任何這些設定,您可以以滑鼠右鍵按鍵按程表,然後按兩下 [ 設定時程表]。
新增里程碑、間隔和標記
在您設定時程表基礎之後,就可以開始新增重要的內容:指出重要里程碑和事件的數據標記。
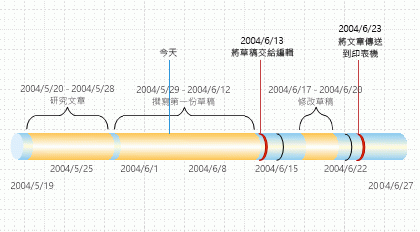
|
標記類型 |
描述 |
|---|---|
|
里程碑 |
例如,在時程表 (上指出特定的里程碑日期,例如,撰寫專案的日期必須傳送給發行者) 。 |
|
區間 |
例如,指出時程表 (的臨界時間範圍,例如撰寫第一份草稿) 所需的時間。 選擇符合時程表樣式的間隔圖形。 |
|
今天標記 |
反映項目開始后經過的時間量。 [今天] 標記會隨著實際日期變更而自動移轉,以快速顯示與下一個期限相關的排程狀態。 |
表示時程表上的里程碑
-
從 [時程表 圖形] 樣板拖曳里程碑圖形,然後直接將它放在時程表上方。
-
在 [設定里程碑 ] 對話框中,輸入或選取里程碑的日期和時間。
-
在 [ 描述] 方塊中,輸入里程碑的描述。
-
在 [ 日期格式 ] 列表中,選擇您希望日期的外觀。
-
按一下 [確定]。
提示: 若要快速變更里程碑的日期,請將里程碑拖曳到時程表上您要的位置。 里程碑上的日期會變更為符合新位置。
指出時程表的時間範圍
-
從 [ 時程表 圖形] 樣板拖曳間隔圖形,然後直接將它放在時程表上方。
-
在 [ 開始日期 ] 和 [ 完成日期 ] 方塊中,輸入或選取時間範圍的開始和結束日期。
-
在 [ 描述] 方塊中,輸入間隔的描述。
-
在 [ 日期格式 ] 列表中,選擇您希望日期的外觀。
-
按一下 [確定]。
提示: 若要快速變更間隔的時間範圍,請拖曳綠色選取控點,或將時間軸上的間隔移到您要的位置。 間隔上的日期會變更為符合新位置。
將文字移出時程表
時程表有時候可能會太過擁擠。 若要讓時間軸更易於閱讀,您可以將文字移出時程表本身,如下圖所示。
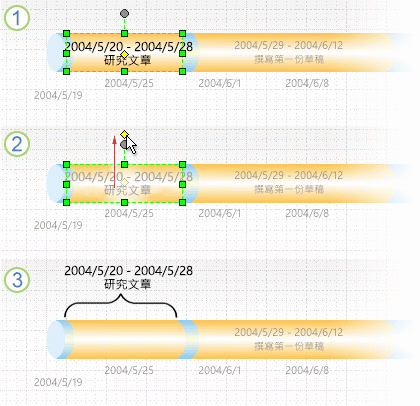
1. 按兩下黃色控件控點以選取間隔。
2. 將控件控點拖曳到區間圖形上方,將文字移到更好的位置。
3. 括弧會自動標記間隔的開頭和結尾。 如果您要變更括弧類型,請以滑鼠右鍵按兩下括弧,然後選 取 [設定間隔類型]。
指出時程表經過的時間
-
將 [ 經過的時間] 圖形 從 [ 時程表 圖形] 樣板拖曳,然後直接放在時程表上方。 圖形會將其左端與時程表開頭對齊,並延伸至目前日期。
-
將 [ 今天] 標記 圖形從 [時程表 圖形] 樣板拖曳到時程表上。
-
圖形會以目前的實際日期放置。
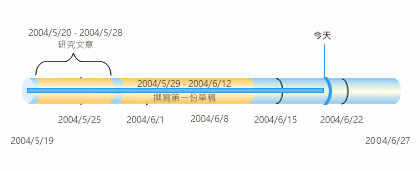
每當您開啟有 [ 經過的時間 ] 或 [ 今天] 標記 圖形的時間表繪圖時,圖形會移轉以對齊目前的實際日期。
顯示時程表區段的詳細數據
您可以將現有時程表的區段展開為第二個時程表,以顯示更多詳細數據。 展開的時程表代表原始時程表的區段,但您是個別處理的。 例如,您新增里程碑或間隔至展開的時程表,就如同在原始時程表中一樣。
如果您新增里程碑或間隔至原始時程表,它也會新增至展開的時程表。 不過,如果您將里程碑或間隔新增至展開的時程表,就不會將其新增至原始時程表。
附註: 繪圖頁面上必須有時程表,才能建立展開的時程表。
顯示節的詳細數據
-
從 時程表圖形,將 展開的時程表 圖形拖曳到頁面上。
-
在 [ 設定時程表 ] 對話框中,在 [ 時段 ] 和 [ 時間格式 ] 索引標籤上,指定展開時程表的選項,然後按兩下 [ 確定]。 (開始和完成日期必須在原始時程表的時段內。)
-
展開的時程表會出現在繪圖頁面上,並顯示下列專案:
-
灰色虛線以建立兩個時程表的關聯,並指出展開的時程表所代表的原始時程表區段。
-
共用里程碑和間隔。 這些同步處理會自動同步處理,因此如果您在一個時程表上變更它們,它們也會在另一個時程表上變更。
附註: 展開的時程表預設會使用與原始時程表相同的圖形類型。 若要變更圖案類型,請以滑鼠右鍵按兩下展開的時程表,然後按兩下 [ 設定時程表類型]。
-
提示: 若要快速變更展開時程表的時間範圍,請拖曳黃色控件控點。 展開時程表上的日期會變更為符合新位置。
同步處理里程碑或間隔
如果您在繪圖頁面上有多個時程表,您可以同步處理這些時程表的特定間隔或里程碑,使其永遠並行。 例如,如果您在時間軸 A 上變更里程碑的日期,時程表 B 上已同步處理的里程碑將會自動更新為新的日期資訊。 同步處理的里程碑會移至時程表上的更新日期位置來自行調整。
-
將 同步處理里程碑 或 同步處理間隔 拖曳到時程表上。
[ 同步處理... ] 對話框隨即開啟。
-
開啟第一個下拉式清單,然後選取您要同步處理的現有里程碑或間隔。
-
選取 [日期] 格式。
-
選取 [確定]。
修改時程表
里程碑日期、程式需要多久時間的預測,甚至是項目結束日期的班次。 您可以輕鬆修改及調整 Visio 時程表以回應變更。
|
您要變更的專案 |
採取動作 |
|---|---|
|
項目開始或完成日期 |
以滑鼠右鍵按鍵按鍵按鍵表圖形,按兩下 [設定時程表],然後移至 [ 時段] 索引標籤。 輸入或選取新的開始或結束日期,然後按兩下 [ 確定]。 |
|
時程表列上的部門數目 |
以滑鼠右鍵按鍵按鍵按鍵表圖形,按兩下 [設定時程表],然後移至 [ 時段] 索引標籤。 在 [時間刻 度] 清單中,選擇不同的時間單位,然後按兩下 [ 確定]。 |
|
時程表日期和部門的可見度 |
以滑鼠右鍵按鍵按鍵表圖形,按兩下 [設定時程表],然後移至 [ 時間格式] 索引 標籤。 在 [格式設定] 底下,選取或清除複選框以顯示或隱藏時程表上的日期或時間刻度標記。 按一下 [確定]。 |
|
時程表列上的箭頭外觀 |
以滑鼠右鍵按鍵按鍵表圖形,指向 箭頭,然後選取您要的選項。 |
|
里程碑類型 |
以滑鼠右鍵按兩下里程碑,指向 [設定里程碑類型],然後選擇您要的樣式。 |
|
Interval 類型 |
以滑鼠右鍵按兩下間隔圖形,指向 [ 設定間隔類型],然後選擇您要的樣式。 |
|
里程碑日期 |
以滑鼠右鍵按兩下里程碑,然後按兩下 [設定里程碑]。 輸入您要的日期,然後按兩下 [ 確定]。 |
|
時間範圍日期 |
以滑鼠右鍵按兩下間隔,然後按兩下 [設定間隔]。 輸入您想要的日期,然後按兩下 [ 確定]。 |
|
里程碑或時間範圍描述 |
按兩下與里程碑或間隔相關聯的文字。 選取描述,然後輸入您要的新描述。 輸入完畢后,請按 Esc。 |
|
與里程碑、間隔或今天標記相關之文字的位置 |
選取圖形。 拖曳控件控點以變更文字與時程表列之間的距離或文字的角度。 |
|
日期格式 |
以滑鼠右鍵按鍵按鍵表、里程碑或間隔,然後按兩下 [設定 時程表]、[ 設定里程碑] 或 [ 設定間隔]。 在 [ 日期格式 ] 清單中,按下所要的格式,然後按兩下 [ 確定]。 |
儲存時程表圖片以在其他地方使用
您可以將 Visio 繪圖儲存為影像。 然後,您可以在另一個 Office 檔案中插入影像,例如 PowerPoint 簡報或 Word 檔。
-
開啟 Visio 繪圖時,選取 [ 檔案 > 導出]。
-
選取 [變更檔案類型]。
-
在 [ 儲存繪圖] 底下,選取其中一種 圖形檔類型,例如 PNG 或 SVG。
-
選取 [ 另存新檔] 按鈕。
[ 另存新 檔] 對話框隨即開啟。
-
選擇要儲存圖像檔的位置,然後按下 [儲存 ]。
您現在可以將影像插入另一個 Office 檔案。 開啟其他檔案,然後選取 [插入 > 圖片]。 如需詳細資訊,請參閱 插入圖片 。
如果您有 Visio 方案 2,有一個更簡單的方式可將時程表繪圖移轉到 PowerPoint 投影片。 在功能區的 [ 檢視 ] 索引標籤上,使用 [ 投影片片段窗格] 按鈕開始使用。 如需相關指示,請參閱 從 Visio 建立 PowerPoint 簡報 。
抱歉。 目前 Visio 網頁版 不支援建立時程表。
若要強調您對這項功能的興趣,請傳送您的意見反應給我們,協助我們決定未來更新中新功能的優先順序。 如需詳細資訊,請參閱如何提供有關 Microsoft Office 的意見反應?。










