在 Microsoft Teams 中排程會議
您的 Teams 行事曆有連線至您的 Exchange 行事曆。 換句或說,當您在 Outlook 中排程會議時,會議也會顯示在 Teams 中,反之亦然。
Teams 中的每個排程會議,都會自動成為線上會議。 從 Outlook 排程? 了解如何將 Teams 新增至您的 Outlook 會議。
附註: 最多 1,000 名受邀者可以加入 Teams 會議,並使用聊天、音訊和視訊互動。 受邀者也可以加入已經有 1,000 個參與者的會議, (最多 10,000) 為 僅供檢視的出席者。
排程會議
有數種方式可以在 Teams 中排程會議:
-
從一對一或群組聊天中,選取消息框下方的 [排 程會議
![[排程會議] 按鈕](https://support.content.office.net/zh-tw/media/fd1b3652-61b7-4822-b631-cf71577a241a.png)
-
從 Teams 左側的行事曆
![[會議] 按鈕](https://support.content.office.net/zh-tw/media/f788fe72-7168-45df-98c8-58ceac0a9aac.png)
您可在 [排程表] 上為會議提供標題、邀請人員並新增會議詳細資料。 使用 [排程小幫手] 以尋找適合大家的時間。
![Teams 新會議排程表中的 [排程小幫手] 索引標籤。](https://support.content.office.net/zh-tw/media/b5dae0de-c758-456e-8938-62e0927804f9.png)
在 [排程小幫手] 中,您可以在不同的時段查看出席者的時區、排程和顯示狀態。 [ 排程小幫 手] 網格線會顯示每位出席者的排程。 當出席者忙碌或有暫訂會議時,會顯示陰影區域。 未共享區域會在出席者免費時顯示。
![Teams 中 [排程小幫手] 時區檢視的螢幕快照](https://support.content.office.net/zh-tw/media/46f8c151-3a94-4b54-8286-aa1d690566d6.png)
填寫完詳細數據后 ,選取 [儲存] 以關閉排程表單並邀請出席者加入會議。
新增撥入號碼
包含撥入號碼和會議 ID,讓參與者可以撥入 Teams 會議。 如果您從 Outlook 排程會議,撥入號碼和會議 ID 會自動顯示在排定的會議邀請中。 如需如何在 Teams 中排程時新增這些詳細數據,請參閱在 Teams 中新增會議的撥入號碼。
指派類別給會議
以類別為您的行事曆加上色彩編碼。 就像在 Outlook 中一樣,您可以將一或多個類別指派給行事曆中的每個會議。 有幾種方法可以指派類別:
-
以滑鼠右鍵按兩下行事曆中的事件,然後選 取 [分類],然後挑選色彩。
-
排程會議時,選取排程窗體頂端的 [類別 ]。
附註: 目前,無法將類別套用至頻道會議。
邀請組織外部的人員
Teams 可讓您邀請組織外部的人員,包括沒有 Teams 授權的人員。 您需要他們完整的電子郵件地址以進行邀請。
-
請移至新增必要的出席者。 如果任何人都是列席者,請改為選取 [選擇性]。
-
輸入人員的完整電子郵件地址 (例如:Joe@example.com)。
-
選取 [邀請]。 他們會收到含有會議連結的電子郵件。
使用連結邀請人員
Teams 可讓您透過會議連結邀請人員加入會議。 若要分享此連結:
-
在 Teams 中建立會議。
-
移至 Teams 左側的行事 曆
![[會議] 按鈕](https://support.content.office.net/zh-tw/media/f788fe72-7168-45df-98c8-58ceac0a9aac.png)
-
會議連結會顯示為URL。 複製它,方法是選取
新增共同召集人
邀請人員加入會議之後,您最多可以新增10個共同召集人來協助管理會議。 新增共同召集人之前,請確定您要新增的人員已新增為必要出席者,然後依照下列步驟進行:
-
選取您的會議,然後選取 [編輯]。
-
選取 [會議選項]

-
在 [會議選項] 頁面的 [ 選擇共同召集人] 旁邊,選取向下箭號,然後選擇共同召集人的名稱。
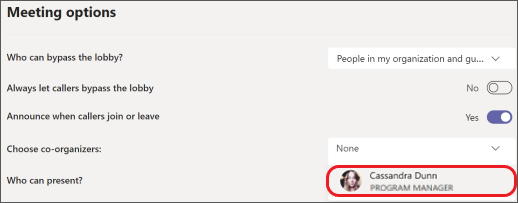
-
選取畫面底部的 [儲存]。
附註: 若要深入瞭解,請參閱 將共同召集人新增至會議。
將其設為頻道會議
-
選取 [新增會議]。
-
輸入其中顯示 [新增頻道] 的頻道名稱 (在 [時間] 和 [日期] 欄位底下) 。
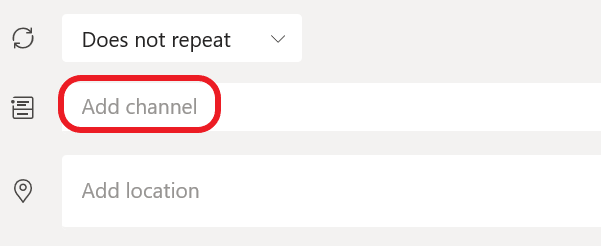
傳送邀請之後,就無法編輯或新增頻道。 您必須使用更新的頻道傳送新的邀請。
附註: 當您在頻道中有會議時,團隊中的每個人都能在該頻道看到並加入會議。 私人頻道中無法使用此功能。
新增您想要的人員之後,請選取 [排程小幫手],找出最佳的時間。
如果是週期性會議,請開啟 [不重複] 旁邊的下拉式功能表 ([日期] 下方)。 從預設選項中選擇您要開會的頻率,或選取 [自訂] 來建立自己的節奏。
在頻道行事曆中排程會議
如果您不熟悉如何將行事曆新增至頻道,請參 閱查看您在Teams中的所有會議,為您概述這些步驟。 完成之後,您有幾個方法可以將事件新增至共用行事曆。
-
選取行事曆頂端的 [新增活動]。
-
按兩下並拖曳行事曆上的游標以選取時段。
-
或者,選取應用程式頂端的 [立即開會 ] 旁的箭號以開啟功能表,然後選取 [ 排程會議]。
每個動作都會開啟含有填入頻道名稱的排程表單,您可以手動輸入其名稱來新增 Outlook 群組或個人。 組織外部的來賓和合作夥伴將無法存取頻道行事歷,同時也需要新增至會議邀請。
按一下滑鼠右鍵以取得更多選項
以滑鼠右鍵按一下行事曆中的事件來邀請回覆、移除取消的事件,或開啟邀請以檢視會議詳細資料。 如果事件是 Teams 會議,您也會取得 [線上加入] 跟 [與參與者聊天] 的選項。
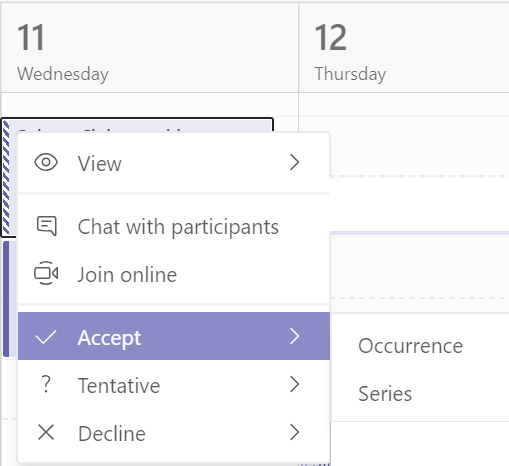
Teams 會議會在會議開始前五分鐘在行事曆中的事件上顯示 [加入] 按鈕。 有人加入會議之後,事件就會變更色彩,讓您知道他們已處於上線狀態。
選取 [加入] 以開啟會議設定視窗,以便在加入線上會議之前確認您慣用的相機和麥克風設定。
附註: 如果您的行事曆中有重疊的會議,將無法提供 [加入] 按鈕。 但您仍可以滑鼠右鍵按一下事件,並選取 [線上加入]。
重新排程會議
在 Teams 行事曆中,您可以重新排程您組織的會議和活動。 若要快速更新會議時間,請在Teams行事曆中選取,將牠拖曳到新的時段,然後將它放下。
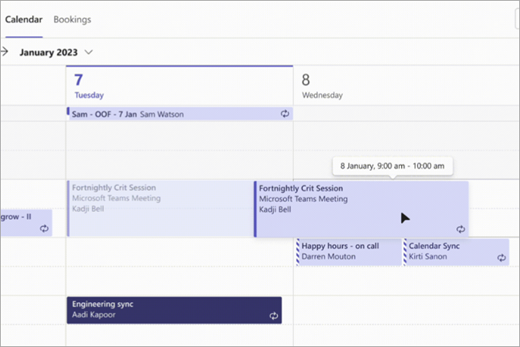
更新會議時間之前,系統會通知您受邀者是否有空。
您也可以在 Teams 行事曆中選取會議、選取 [編輯]、選擇新的時間,然後選取 [ 傳送更新],藉此變更會議時間。 出席者會自動收到有更新時間的通知。
在 Teams 會議中設定 [顯示為] 狀態
身為召集人,您可以在動作列中設定會議的 [顯示為] 狀態。 當參與者 RSVP 時,其狀態會自動反映召集人設定的狀態。
身為參與者,您可以選擇透過 [顯示為] 來設定會議的個別狀態,與召集人設定的狀態無關。 更新的狀態會反映在您的行事曆上。 召集人排程之所有會議的預設 [顯示為] 值為 [忙碌]。
您可以透過數種方式設定 [顯示為] 狀態:
在 [排程表單詳細數據] 頁面上
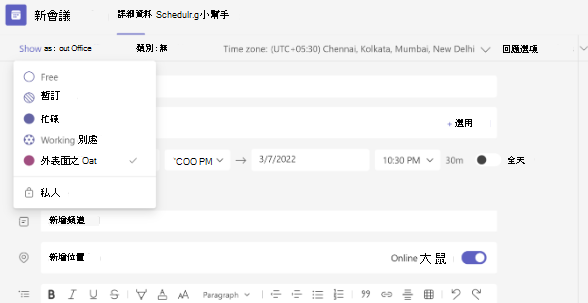
在會議 預覽 (Microsoft Surface)
![顯示 [顯示為] 飛出視窗功能表且可能狀態的影像。](https://support.content.office.net/zh-tw/media/1b83fbc8-3082-48b0-a58d-404f00b8a245.png)
在會議 (參與者身分的 [詳細數據] 檢視)
![顯示 [測試會議] 畫面與可用狀態功能表的影像。](https://support.content.office.net/zh-tw/media/dde9fb31-34a2-451c-b527-cb9446c362b4.png)
排程會議
若要排程會議,請移至應用程式底部的 [行事曆] ![[會議] 按鈕](https://support.content.office.net/zh-tw/media/f788fe72-7168-45df-98c8-58ceac0a9aac.png)
![[排程會議] 按鈕](https://support.content.office.net/zh-tw/media/fd1b3652-61b7-4822-b631-cf71577a241a.png)
移至 [新增參與者] ![[將人員新增至團隊] 按鈕](https://support.content.office.net/zh-tw/media/c84aa0b9-6f19-40ba-8e5d-53df1b072cb9.png)
接下來,請移至 [分享至頻道]:
-
如果您想要在頻道中進行會議,請選取適當的頻道。
-
如果不是,請略過此步驟。
附註: 在頻道中有會議時,大家都能在該頻道看到並加入會議。
然後,設定開始和結束時間,並撰寫事件的描述。
最後,選取 [完成] 以排程會議。
會議詳細數據
若要檢視會議的詳細數據,請移至 [行事 曆 ]![[會議] 按鈕](https://support.content.office.net/zh-tw/media/f788fe72-7168-45df-98c8-58ceac0a9aac.png)
在會議詳細數據中,您可以看到:
-
受邀參加會議的人員。
-
受邀者的 RSVP 狀態。
-
相關內容,例如可能與會議相關的文件或檔案。
您也可以選擇刪除您的活動,或將會議轉寄給其他人。










