透過易於存取的範本建立 Microsoft 365 中的 SharePoint 網站後,您可以使用正確的格式設定、樣式和替代描述,讓網站易於存取。
附註: 當您使用 Microsoft 365 中的 SharePoint 時,我們建議您使用 Internet Explorer 做為您的瀏覽器。
本主題內容
新增及設定文字格式
您的 Microsoft 365 中的 SharePoint 網站已包含某些基本元素,例如 [搜尋列] 和 [文件] 區域。 您可以在 Microsoft 365 中的 SharePoint 網站中輕鬆新增自己的內容。
-
若要開啟 [編輯] 功能區並進入 [編輯] 模式,請在您要編輯的頁面上選取 [編輯] 連結。
![螢幕擷取畫面顯示包含 [共用]、[追蹤]、[編輯] 控制項及 [搜尋] 方塊的 SharePoint Online 功能區區段。](https://support.content.office.net/zh-tw/media/c75bf868-6191-4275-a9fa-86e6b4bf6229.png)
-
若要在現有網頁組件中新增文字,請將焦點移至所需位置,然後像使用 Word 網頁版 一樣,透過 [編輯] 功能區複製、剪下、貼上、插入文字或設定文字格式。
-
若要選取文字格式,請開啟 [樣式] 群組。
![螢幕擷取畫面顯示 SharePoint Online 功能區已選取 [標題 1] 樣式的 [樣式] 群組。](https://support.content.office.net/zh-tw/media/ad0af1ce-5b16-474d-ae03-942eb8f3aa10.png)
選取您要使用的樣式,將焦點移至編輯區域,然後開始輸入內容。
![SharePoint Online 功能區的 [樣式] 群組提供 [網頁元素] 和 [文字樣式] 之螢幕擷取畫面。](https://support.content.office.net/zh-tw/media/969d94b2-cd5e-4e6c-a109-cd6df57a5740.png)
-
完成後,請選取 [儲存]。
![包含 [共用]、[追蹤] 及 [儲存] 控制項的 SharePoint Online 功能區區段之螢幕擷取畫面。](https://support.content.office.net/zh-tw/media/cf067869-b472-488e-9f3e-4b64688452ed.png)
協助工具備註
-
使用簡單的字型,並且不超過兩或三種字型。
-
請勿設定固定的字型大小。 設定固定大小會干擾螢幕上的其他元素,特別是某人讓螢幕變大或變小時。 例如,螢幕版面配置可能會發生問題,原因可能是文字行與欄重疊,或文字可能會消失。
-
如果能,請避免使用粗體、斜體和底線字型變化。 而是改為從 [樣式] 群組選擇選項。 [樣式] 提供的選項包含字型外觀及含意的相關資訊。 例如,強調會以斜體顯示,而螢幕助讀程式會為看不到斜體的人員朗讀為「強調」一詞。
-
使用一般的大小寫用法。 一長串大寫字母較難讀出。 此外,螢幕助讀程式會以相同方式讀出大寫和小寫字母,造成使用者無法理解您的意思。
新增標題以便於掃描您的內容
標題對於文件的易於存取性非常重要。 使用者往往會快速掃描網頁內容,並且只深入閱讀特別有趣的內容。 此外,螢幕助讀程式可透過標題協助使用者掃描。 如果沒有標題,視障使用者就必須逐字聽取整個網頁的內容。
-
若要開啟 [編輯] 功能區並進入 [編輯] 模式,請在您要編輯的頁面上選取 [編輯] 連結。
-
選取您要做為標題的文字。
-
在 [樣式] 群組中,選取您要的標題階層。
提示: 標題具有階層的架構。 [標題 1] 樣式通常是最重要且最大的標題。 [標題 2] 是第二個階層。 [標題 3] 可用於次標題,而且在文件中它們的前面一律至少會有一個套用 [標題 2] 樣式的標題。
-
完成後,請選取 [儲存]。
附註: 使用標題建立目錄,讓螢幕助讀程式的使用者能輕鬆掃描網頁。
新增表格並使其易於存取
表格是整理網頁資訊的絕佳方式。 您可以輕鬆確認自己的表格是否已設定完畢,可為螢幕助讀程式提供欄標題或表格標題等實用上下文。
-
若要開啟 [編輯] 功能區並進入 [編輯] 模式,請選取 [編輯] 連結。
-
將焦點放在您要讓表格顯示的位置。
-
從 [插入] 索引標籤開啟 [表格] 群組,然後選取您要在新表格中設定的列數和欄數。 按一下最後一個方塊後,頁面上隨即會顯示符合指定大小的表格。
![螢幕擷取畫面顯示 SharePoint Online 功能區。 選取 [插入] 索引標籤,然後選取 [插入表格] 以指定新表格的列數和欄數。](https://support.content.office.net/zh-tw/media/aeafd5f2-fe0f-40f3-a26c-5ac29a75cc70.png)
-
將焦點放在新表格左上角的列,然後選取 [設計] 索引標籤。
![SharePoint Online 功能區的螢幕擷取畫面。 使用 [設計] 索引標籤,選取表格標題列、頁尾列、第一欄和最後一欄的核取方塊,並選取表格樣式,然後指定表格是否要使用格線。](https://support.content.office.net/zh-tw/media/5f612d89-4f7e-46cb-9fc9-d281d51ebce2.png)
附註: 您只有在將滑鼠游標移到可調整設計的元素 (例如表格) 上時,才會看到 [設計] 索引標籤。
-
選取 [標題列] 核取方塊。
附註: 若要讓表格更易於讀取,請使用線條為彩色的樣式或顯示格線。 這些選項都可透過 [設計] 索引標籤使用。
-
完成後,請選取 [儲存]。
表格的協助工具備註
-
請一律指定標題列,然後在每一欄中放置標籤。 您也可以視需要指定 [首欄]。
-
表格標題不應留空。
-
新增簡短的表格描述做為標題。
-
像字型一樣使用百分比按比例進行縮放,而不是為欄寬和列高設定絕對大小。 請勿使用像素或點值。 . 如果使用者會透過行動裝置檢視您的網站,或放大您的網站以查看更多細節、像素或點值,請將元素凍結在定義的大小。
新增可無障礙存取的超連結
-
若要開啟 [編輯] 功能區並進入 [編輯] 模式,請選取 [編輯] 連結。
-
將焦點放在您要讓超連結顯示的位置。
-
若要開啟 [插入超連結] 對話方塊,請在 [插入] 索引標籤選取 [連結] 和 [從位址],或按 Ctrl+K。
![[插入超連結] 對話方塊提供用來輸入連結名稱的 [要顯示的文字] 欄位,以及用來輸入連結 URL 的 [位址] 欄位之螢幕擷取畫面。 若要確認連結是否運作正常,請選取 [嘗試連結] 選項。](https://support.content.office.net/zh-tw/media/2c6f6481-ca8c-4c9f-8241-e9e689ee38f3.png)
-
在 [要顯示的文字] 欄位中,輸入連結的目的地。
提示: 連結文字通常是網站名稱或網頁標題。 連結顯示文字在任何情境下都要具有意義,而不應是「按一下這裡」這類內容。
-
在 [位址] 欄位中,輸入或貼上 URL。
提示: 若要確認連結是否運作正常,請選取 [嘗試連結]。
-
完成後,請選取 [確定]。
相關資訊
透過協助工具功能建立 SharePoint 網站後,您可以使用正確的格式設定、樣式和替代描述,讓網站易於存取。
附註: 當您使用 SharePoint 時,建議您使用 Microsoft Edge 做為您的瀏覽器。
本主題內容
新增及設定文字格式
您的 SharePoint 網站已包含某些基本元素,例如 [搜尋列] 和 [文件] 區域。 您可以在 SharePoint 網站中輕鬆新增自己的內容。
-
若要進入 [編輯] 模式,請在您要編輯的頁面上選取 [編輯] 連結。
![SharePoint 中 [編輯連結] 按鈕的螢幕擷取畫面。](https://support.content.office.net/zh-tw/media/d8ab4188-c50d-410d-8be0-2ba8eda8cf7e.png)
-
若要新增文字至現有網頁組件,請將焦點放在網頁組件,然後選取 [編輯網頁組件] 按鈕。
![SharePoint 中 [編輯網頁組件] 按鈕的螢幕擷取畫面。](https://support.content.office.net/zh-tw/media/55d9f273-7e57-4ccf-888c-effabf1939db.png)
-
若要選取文字格式,請開啟 [RTF 文字編輯器] 群組。
![SharePoint 中 [RTF 編輯器] 工具列的螢幕擷取畫面。](https://support.content.office.net/zh-tw/media/a2f5904c-eea3-47c5-af69-dd2fe53dceb3.png)
-
選取您要使用的樣式,將焦點移至編輯區域,然後開始輸入內容。
![SharePoint 中 [RTF 編輯器] 編輯區域的螢幕擷取畫面。](https://support.content.office.net/zh-tw/media/76e2dca8-4b02-45fc-b77d-2dc87e728bb7.png)
協助工具備註
-
使用簡單的字型,並且不超過兩或三種字型。
-
請勿設定固定的字型大小。 設定固定大小會干擾螢幕上的其他元素,特別是某人讓螢幕變大或變小時。 例如,螢幕版面配置可能會發生問題,原因可能是文字行與欄重疊,或文字可能會消失。
-
如果能,請避免使用粗體、斜體和底線字型變化。 而是改為從 [樣式] 群組選擇選項。 [樣式] 提供的選項包含字型外觀及含意的相關資訊。
-
使用一般的大小寫用法。 一長串大寫字母較難讀出。 此外,螢幕助讀程式會以相同方式讀出大寫和小寫字母,造成使用者無法理解您的意思。
新增標題以便於掃描您的內容
標題對於文件的易於存取性非常重要。 使用者往往會快速掃描網頁內容,並且只仔細閱讀特別有趣的內容。 此外,螢幕助讀程式可透過標題協助使用者掃描。 如果沒有標題,螢幕助讀程式使用者就必須逐字聽取整個網頁的內容。
-
在您要編輯的頁面上選取 [編輯] 連結。
-
選取您要做為標題的文字。
-
在 [樣式] 功能表中,選取您要的標題階層。
![SharePoint 中 [RTF 編輯器] 編輯區域的螢幕擷取畫面。](https://support.content.office.net/zh-tw/media/76e2dca8-4b02-45fc-b77d-2dc87e728bb7.png)
提示: 標題具有階層的架構。 [標題 1] 樣式通常是最重要且最大的標題。 [標題 2] 是第二個階層。 [標題 3] 可用於次標題,而且在文件中它們的前面一律至少會有一個使用 [標題 2] 樣式的標題。
附註: 使用標題建立目錄,讓螢幕助讀程式的使用者能輕鬆掃描網頁。
新增版面配置節並使其易於存取
版面配置節是整理網頁資訊的絕佳方式。 只要指派標題至文字節並將說明文字指派至影像和其他媒體,即可輕鬆存取版面配置節。
-
若要新增版面配置節,請選取 [編輯] 連結。
-
將焦點放在您要新增表格的位置。
-
選取 [新增節或網頁組件] 連結。
![SharePoint 中 [新增區段或網頁組件] 連結的螢幕擷取畫面。](https://support.content.office.net/zh-tw/media/aa83a5f1-2539-494d-b0ae-1968c4ef7692.png)
-
選取您要使用的節版面配置。
![SharePoint 中 [區段版面配置] 功能表的螢幕擷取畫面。](https://support.content.office.net/zh-tw/media/ab7d6382-54e7-4fe1-8228-341f7ece0c11.png)
-
選取 [新增網頁組件] 連結將內容新增至每個節。
![SharePoint 中 [新增區段或網頁組件] 連結的螢幕擷取畫面。](https://support.content.office.net/zh-tw/media/aa83a5f1-2539-494d-b0ae-1968c4ef7692.png)
新增易於存取的超連結
-
選取您要新增超連結之節的 [編輯] 連結。
-
選取 [新增網頁組件] 連結。
![SharePoint 中 [新增區段或網頁組件] 連結的螢幕擷取畫面。](https://support.content.office.net/zh-tw/media/aa83a5f1-2539-494d-b0ae-1968c4ef7692.png)
-
選取 [網頁組件] 功能表中的 [連結]。
![SharePoint 中 [網頁組件] 功能表的螢幕擷取畫面。](https://support.content.office.net/zh-tw/media/7cdabff2-de08-4ea2-baf9-f04a52e3798a.png)
-
插入目的地連結的網址。
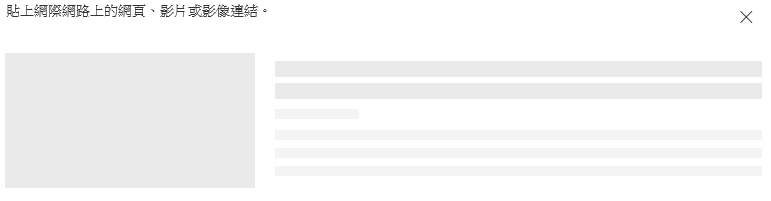
-
在 [位址] 欄位中,輸入或貼上 URL。
提示: 查看連結預覽畫面,以確定螢幕助讀程式使用者了解如何使用您的網站。










