若要讓投影片上的文字更容易閱讀,您可能會想要變更簡報中各行文字與段落之間的間距 PowerPoint 。 您也可以調整多行文字的對齊方式和縮排。
功能區 [常用] 索引 卷標上的 [段落] 群組中 , (頂端、底部或中間) (的單行間距、雙行間距等) 與垂直對齊方式:
![功能區上的 [行距] 功能表選項可讓您選取單行間距、雙行間距或其他垂直行距選項。](https://support.content.office.net/zh-tw/media/90091837-98ac-46c1-85de-43fa23b8d4e6.png)
圖 1:行距
![功能區上的 [對齊文字] 功能表可讓您決定文字是否垂直對齊其容器的頂端或底部,或在中間垂直置中對齊。](https://support.content.office.net/zh-tw/media/ff27a3bc-8a5e-4066-a3c5-bd72531022a5.png)
圖 2:垂直對齊方式
[ 段落 ] 對話框中有更詳細的間距選項:
-
在投影片上,選取要變更的文字。
-
按一下 [常用],然後在 [段落] 群組中,按一下對話方塊啟動器。
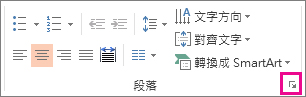
[ 段落 ] 對話框隨即出現:
![PowerPoint 中的 [段落] 對話方塊](https://support.content.office.net/zh-tw/media/f5e051a6-10ee-4a29-992b-c2c44a1a4748.jpg)
以下是對話框中可用的選項:
對齊方式
-
若要變更文字的水準位置,請在 [ 對齊 方式] 方塊中選擇 [ 靠左]、[ 置中]、[ 靠右]、[ 左右對齊] 或 [ 分散式]。 左右 對齊會增加文字之間的間距,讓文字行同時觸碰左右邊界,但使用一般文字間距的段落最後一行除外。 分散 式類似於 [左右對齊],但即使是最後一行也會觸碰左右兩邊邊界,並視需要在單字和字母之間新增空格。
縮排
-
若要新增縮排或變更文字之前的縮排量,請在 [ 文字框之前 ] 中選取或輸入數位。 您可以使用 [特別] 選項,以僅縮排第一行或新增首行凸排。
縮排的度量單位為英吋,而且可以是任何整數或小數,例如 1.2 英吋。
間距
-
若要變更段落上方或下方的間距,請在 [前段] 或 [後段] 旁邊輸入或按一下箭號。 此數字可以是任何整數或小數,例如 6.5。
-
若要變更段落上方和段落內的間距,請使用 [行距] 選項: [單行]、[ 1.5 行] 或 [ 雙行]。 或者在 [收件者] 方塊中,選取 [ 完全正確 ],然後 (0 到 1584) 之間新增 點值 。 (點值越大,間距越寬。) 或選取 [多重 ],並將值新增至 [ 寄件者] 方 塊。 (使用小於或等於9.99的任何數位: 1 值等於單行間距,而 3 的值則等於三倍間距) 。
附註: 如果您繼續新增多行直到版面配置區中的空間用完為止,[自動調整] 會調整行距和字型大小,以讓版面配置區容納所有清單項目。 發生這種情況時,會出現 [自動調整選項 ![[自動調整選項] 控制項](https://support.content.office.net/zh-tw/media/01d20d4b-6cfc-42ba-abc7-86969c7d50fe.png)
若要了解使用縮排和間距的其他方式,請參閱:
功能區 [常用] 索引 卷標上的 [段落] 群組中 , (頂端、底部或中間) (的單行間距、雙行間距等) 與垂直對齊方式:
![功能區上的 [行距] 功能表選項可讓您選取單行間距、雙行間距或其他垂直行距選項。](https://support.content.office.net/zh-tw/media/233dd0d6-44ce-4e18-aa21-8938ba7a4cf8.png)
圖 1:行距
![功能區上的 [對齊文字] 功能表可讓您決定文字是否垂直對齊其容器的頂端或底部,或在中間垂直置中對齊。](https://support.content.office.net/zh-tw/media/e7a03e66-f53e-43a7-8e71-4457eb1ba2b6.png)
圖 2:垂直對齊方式
[ 段落 ] 對話框中有更詳細的間距選項:
-
在投影片上,選取要變更的文字。
-
按一下 [常用],然後在 [段落] 群組中,按一下對話方塊啟動器。
![在 [段落] 群組中,按下右下角的啟動器按鈕,開啟 [段落] 對話框](https://support.content.office.net/zh-tw/media/74c35c4c-f787-46f0-91a5-0067d5925568.png)
[ 段落 ] 對話框隨即出現:
![[段落] 對話框有設定水平對齊方式、左邊界縮排及行距的選項。](https://support.content.office.net/zh-tw/media/f3c2f582-3da0-4842-8a57-b105485e4199.png)
以下是對話框中可用的選項:
對齊方式
-
若要變更文字的水準位置,請在 [對 齊 方式] 方塊中選擇 [ 靠左]、[ 置中]、[ 靠右] 或 [ 左右對齊]。 左右 對齊會增加文字之間的間距,讓文字行同時觸碰左右邊界,但使用一般文字間距的段落最後一行除外。
縮排
-
若要新增縮排或變更文字之前的縮排量,請在 [ 文字框之前 ] 中選取或輸入數位。 您可以使用 [特別] 選項,以僅縮排第一行或新增首行凸排。
縮排的度量單位為英吋,而且可以是任何整數或小數,例如 1.2 英吋。
間距
-
若要變更段落上方或下方的間距,請在 [前段] 或 [後段] 旁邊輸入或按一下箭號。 此數字可以是任何整數或小數,例如 6.5。
-
若要變更段落上方和段落內的間距,請使用 [行距] 選項: [單行]、[ 1.5 行] 或 [ 雙行]。 或選取 [多重 ],並將值新增至 [ 寄件者] 方 塊。 (使用小於或等於9.99的任何數位: 1.25 的值會等於比單行間距多25%,而 3 的值則等於三倍間距) 。
附註: 如果您繼續新增行,直到佔位元的空間用完為止,[自動調整] 功能會自動調整行距和字型大小,以符合可用空間中的所有清單專案。
若要格式化投影片上的清單,請參閱 新增項目符號或編號至文字。










