您可以使用 Morph 轉場,讓物件在幻燈片上移動和轉換。 Morph 可在 Mac 版 Microsoft 365 PowerPoint 和 Mac 版 PowerPoint 2019 中 PowerPoint iPad 和 iPhone 上的使用者使用。
設定 Morph 轉場效果
您必須要有兩張投影片及至少一個共同的物件,才能有效地設定 Morph 轉場。 較簡單的設定方法是,複製並貼上含有您想要設定 Morph 之物件的投影片,然後將第二張投影片上的物件移至不同的位置。 或也可以只將某張投影片的物件複製並貼上到下一張投影片。
在兩張投影片上設定 Morph 轉場效果的開始和結束位置後,您就可以套用 Morph 轉場效果來自動製作動畫和移動物件。 方法如下:
在 Mac 上使用 Morph
(此程式適用于 Mac 版 Microsoft 365 PowerPoint 和 Mac 版 PowerPoint 2019.)
-
在縮圖窗格中,選取您想要套用 Morph 轉場效果的投影片。 該投影片必須是您為了在物件、圖片或文字套用 Morph 效果所新增的第二張投影片。
-
在功能區上,選取 [轉場] > [Morph]。
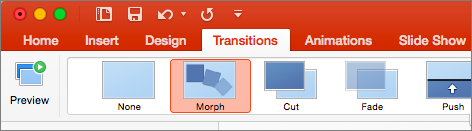
-
接著,選取 [效果選項] 以選擇您想要建立的 Morph 轉場效果類型。 您可以選擇對物件、文字或字元進行最佳化。
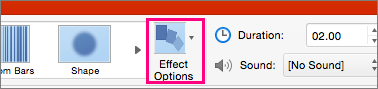
![顯示 Mac 版 PowerPoint 2016 中Morph 轉場的 [效果選項]](https://support.content.office.net/zh-tw/media/2e8e0575-dd4e-4520-a062-26aa78254a0e.png)
您可以選擇在投影片上移動物件、變更色彩、移動文字和字元等等。
使用 iPad 版 PowerPoint 和 iPhone 版 PowerPoint 的 Morph 轉場效果
-
在縮圖窗格中,選取您想要套用 Morph 轉場效果的投影片。 該投影片必須是您已新增要套用 Morph 效果之物件、圖片或文字的第二張投影片。
-
在功能區上,選取 [轉場] > [轉場效果] > [Morph]。
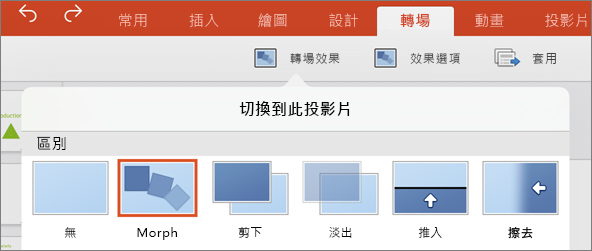
-
接著,選取 [效果選項] 以選擇您想要建立的 Morph 轉場效果類型。 您可以選擇對物件、文字或字元進行最佳化。
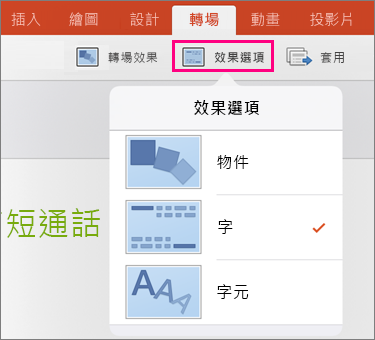
您可以選擇在投影片上移動物件、變更色彩、移動文字和字元等等。










