Microsoft Power Map 導覽可以在地理位置與其相關資料(例如人口數位、溫度低溫或高低分數,或航班到貨延遲)之間顯示以時間為基礎的關聯。
當您從尚未包含導覽的活頁簿中開始 Power Map 時,系統會自動建立一個含有單一場景的新導覽。 導覽與場景是儲存資料 Power Map 視覺效果的基本方式。
您可以在活頁簿中視需要建立不限數目的導覽。 您可以使用 [啟動 Power Map ] 方塊,在 [導覽] 和 [建立新的導覽] 之間切換。 本範例中三個導覽所顯示的是各洲的世界人口。
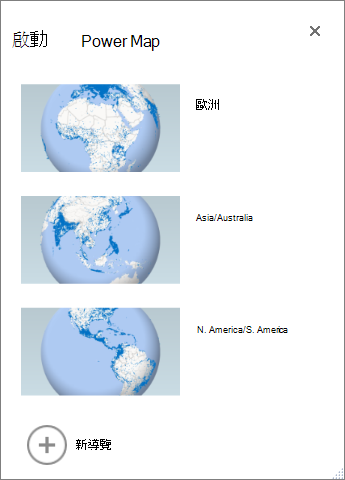
建立導覽
-
選取 Excel 表格中的任何儲存格或含有您資料的儲存格範圍。 在您建立導覽前,請務必執行此動作。這可讓您更容易將資料掛鉤到新的導覽。
-
按一下 [插入>圖] > [開啟 Power map]。
隨即會出現 [ Power Map ] 視窗,其中顯示新的導覽。
新增另一個導覽至活頁簿
-
選取 Excel 表格中的任何儲存格或含有您資料的儲存格範圍。 在您建立導覽前,請務必執行此動作。這可讓您更容易將資料掛鉤到新的導覽。
-
按一下 [插入>圖] > [開啟 Power map]。 [啟動 Power Map ] 方塊隨即出現。
-
按一下 [新導覽]。
新的導覽會出現在 [ Power Map ] 視窗中。 如果另一個導覽已開啟,請 Power Map 將它關閉。
儲存導覽
Power Map中沒有 [儲存] 按鈕;所有的導覽和場景都會保留在您關閉視窗的狀態。 當您儲存活頁簿時,任何 Power Map 的導覽和場景都會儲存在其中。
您在 Power Map 期間對場景所做的所有變更都會自動儲存,但在導覽播放模式中所做的任何變更(例如調整大小、移除圖例或移除時間軸)都不會儲存。 根據預設,所有導覽皆以編輯模式開啟,而導覽中的所有場景會顯示在 [導覽編輯器] 窗格中。
新增場景至導覽
導覽可以有單一場景,或包含循序播放以顯示不同資料檢視的多個場景,例如醒目提示地圖的某區段,或顯示地理位置的其他相關資料。 例如,導覽中的第一個場景會顯示隨時間變化的城市人口成長,緊接著則是那些城市同時期的公立游泳池數量,最後則是顯示那些城市其他相關資訊的更多場景。 此範例針對美國西南區域的特定城市顯示四個場景的導覽 。
![[導覽編輯器] 工作窗格](https://support.content.office.net/zh-tw/media/325a235c-0061-4186-88c0-b568f95f8640.png)
播放導覽
Power Map 總是以全螢幕模式播放導覽。 畫面底部有提供播放按鈕。
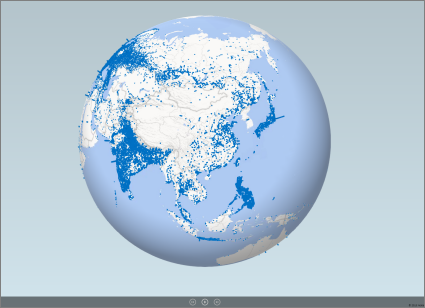
-
從 [啟動 Power Map ] 方塊開啟導覽。
-
在 [ Power Map ] 視窗的 [常用] 索引標籤上,按一下 [播放導覽]。
您可以暫停、播放、移至上一個或下一個場景,或是返回編輯模式。 當您暫停導覽時,可以瀏覽立體環境並與其互動。 在播放模式所進行的任何變更不會儲存為場景的一部分。 您繼續播放或回到編輯模式時,在播放模式中所做的變更都會遺失。
附註: [ 播放導覽 按鈕總是從第一個場景開始播放導覽。 您可以在播放模式中利用 [下一個] 和 [前一個] 按鈕,瀏覽到您想要的場景。
刪除導覽
附註: Excel 中的 [復原] 命令無法還原您剛刪除的導覽。
-
在活頁簿中,按一下 [插入>圖] >開啟 Power Map]。
-
在導覽上按一下滑鼠右鍵,然後按一下 [刪除]。
複製導覽
在 [啟動 Power Map ] 方塊中,以滑鼠右鍵按一下導覽,然後按一下 [複製]。 這麼做會建立一個新導覽供您微調,同時原封不動地保留原本的導覽。










