您可以使用自動回覆,讓大家知道您不會馬上回應他們的電子郵件。 當您不在辦公室時,這種自動回復「不在辦公室」訊息只會傳送給每位傳送電子郵件給您的人員一次。
附註: 如果指示與您看到的不相符, 您可能使用的是舊版Outlook 網頁版。 請參閱適用於傳統版 Outlook 網頁版的指示。
-
在頁面頂端,選取 [設定] > 郵件 > 自動回覆。
-
選取 [開啟自動回覆] 切換。
-
選取 [只在特定時間內傳送回覆] 核取方塊,然後輸入開始和結束時間。
如果您沒有設定時間範圍,您的自動回覆會一直持續到您選取 [開啟自動回覆] 切換來將它關閉為止。
-
選取您感興趣的下列任一選項的核取方塊:
-
封鎖我在這段期間的行事曆
-
自動拒絕這段期間發生的新活動邀請
-
在這段期間拒絕並取消我的會議
-
-
在視窗底部的方塊中,輸入您不在辦公室時要傳送給其他人的訊息。
您可以視需使用方塊頂端的格式設定選項,來變更文字的字型和色彩,或以其他方法自訂您的訊息。
-
如果您想讓貴組織外部的寄件者收到自動回覆,請選取 [傳送回覆至組織外] 的核取方塊。
-
當您完成後,請選擇視窗頂端的 [儲存]。
如果您沒有為自動回覆設定期間 (先前的步驟 4),您就必須手動將它們關閉。 若要關閉自動回復,請登入 Outlook 網頁版,選擇 [ 郵件 
適用於舊版 Outlook 網頁版 的指示
-
登入 Outlook 網頁版。
-
在瀏覽列上,選擇 [設定] > [自動回覆]。
-
選擇 [傳送自動回覆] 選項。
-
選取 [只在這段時間內傳送回覆] 核取方塊,然後輸入開始及結束時間,以控制自動回覆的傳送時間。
如果您沒有設定時間範圍,您的自動回覆會一直持續到您選取 [不要傳送自動回覆] 來將它關閉為止。
-
選取您感興趣的下列任一選項的核取方塊:
-
封鎖我在這段期間的行事曆
-
自動拒絕這段期間發生的新活動邀請
-
在這段期間拒絕並取消我的會議
如果您想讓貴組織外部的寄件者收到自動回覆,請選取 [傳送自動回覆郵件給組織外的寄件者] 的核取方塊。
-
-
在視窗底部的方塊中,輸入您不在辦公室時要傳送給其他人的訊息。
-
您可以視需要將訊息醒目提示,並使用方塊頂端的格式設定選項,來變更文字的字型和色彩、新增 Emoji,或以其他方法自訂您的訊息。
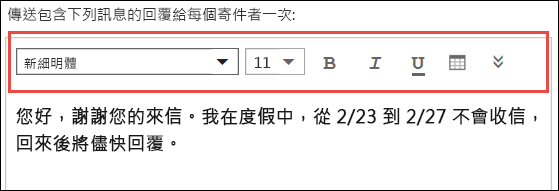
-
當您完成後,請選擇頁面頂端的 [確定]。
如果您沒有為自動回覆設定期間 (先前的步驟 4),您就必須手動將它們關閉。 若要關閉自動回覆,請登入 Outlook 網頁版,選擇 [設定] > [自動回覆],然後選擇 [不要傳送自動回覆]。










