類別可讓您輕鬆地在 Outlook 網頁版和新的 Outlook 中標記、標記及分組郵件。 選擇預設的類別或建立您自己的類別,並將一或多個類別指派給您的郵件。
其他人不會看到您指派的類別。
附註: 如果指示與您看到的不符,表示您使用的可能是 Outlook.com 或舊版的 Outlook 網頁版。 請嘗試Outlook.com 中的類別或適用于傳統Outlook 網頁版的指示。
方法 1:
-
選取您要移動的一封或多封郵件。
-
從上方工具列中,選取 分類 ,然後執行下列動作:
-
若要套用類別: 搜尋或選取您要使用的類別。
-
若要移除類別: 取消選取類別旁的核取符號。
-
附註: 如果您已指派大量的類別,看不到您要尋找的類別,按一下清單底部的 所有類別。
方法 2:
-
以滑鼠右鍵按一下電子郵件訊息或選取的郵件,然後從清單中選取類別 。 然後執行下列動作:
-
若要套用類別:選取您要使用的類別。
-
若要移除類別: 取消 [類別] 旁的核取符號。
-
附註: 如果選取多封已套用類別的郵件,下拉式清單中只會顯示那些套用至所有已選取郵件的類別。
附註: 您無法將類別套用至預約或會議系列的例項。 只能將類別套用至整個系列。
-
以右鍵按一下行事曆活動。
-
選取 分類,然後選取一個類別來套用它,或清除類別旁的核取記號以移除該類別。
如果您沒有看到正在尋找的類別,選取清單底部的 所有類別。
若要查看您已標記類別的所有郵件:
-
開啟 [ 類別] 清單。
-
選取[新增至我的最愛]。
-
返回 [收件匣],您會在 [ 我的最愛 ] 資料夾清單中看到該類別。
您無法重新命名類別,但可以使用新名稱建立新類別。
提示: 如果您想要取代郵件上的類別,請先套用新類別,再移除舊類別。
方法 1:
-
選取電子郵件訊息或行事曆事件,然後以滑鼠右鍵按一下。
-
從類別功能表中,選取 新增類別。
-
輸入您的類別的名稱,然後,如果您想選擇一種顏色,請按一下 [類別] 圖示。
-
按下輸入。 建立類別,並套用至您已選取的項目。
方法 2
-
開啟 [ 類別] 清單。
-
選取 建立類別。
-
輸入您的類別的名稱,然後如果您想要選擇一種顏色,請選取 [類別] 圖示。
-
按一下 輸入。
-
開啟 [ 類別] 清單。
-
選取您想要變更的類別的圖示。
-
從選擇器中選取色彩。
附註: 顯示的色彩反映類別文本的色彩,而不是將類別套用至項目時標籤的背景色彩。
-
開啟 [ 類別] 清單。
-
選取 刪除

傳統版 Outlook 網頁版說明
-
選取一個要分類的郵件。
-
使用滑鼠右鍵按一下,然後選取 分類 ,並選擇您想要使用的類別。
-
選取您要分類的郵件。
-
在導覽列中選取

-
輸入類別的名稱。
-
選取任何郵件訊息。
-
以滑鼠右鍵按一下,然後再選取 分類 >管理類別。
-
選取您要編輯的類別,然後選取其旁邊的向下箭號。
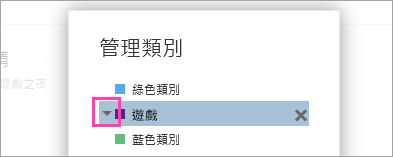
-
選擇您要使用的色彩,然後選取確定。
-
選取任何郵件訊息。
-
以滑鼠右鍵按一下,然後再選取 分類 >管理類別。
-
選取您要刪除的類別,然後選取 刪除
![[刪除] 圖示](https://support.content.office.net/zh-tw/media/c9b0a194-2bf0-4b1c-8e29-8b3c049b4b6d.png)
![[刪除] 按鈕的螢幕擷取畫面](https://support.content.office.net/zh-tw/media/0d484366-8239-4a3b-abc8-24b139c7ad16.png)










