如果您想要在Outlook 網頁版中組織郵件,您可以建立新的資料夾或重新命名、 移動或刪除現有的資料夾。 您也可以設定規則,以便根據您指定的條件Outlook 網頁版自動將郵件移到資料夾。
附註: 如果指示與您看到的不相符, 您可能使用的是舊版Outlook 網頁版。 請參閱適用於傳統版 Outlook 網頁版的指示。
根據預設,您的帳戶會帶有這些資料夾啟動:
-
收件匣 除非您已建立收件匣規則,才能將其重新導向至另一個資料夾,或被識別為垃圾郵件,否則內送郵件會送達您的收件匣。
-
垃圾郵件 垃圾郵件,但在其到達信箱之前,垃圾郵件篩選不會封鎖的郵件將會自動移至此資料夾。 深入瞭解如何在 Outlook 網頁版中篩選垃圾電子郵件和垃圾郵件。
-
草稿 如果您開始撰寫郵件,但沒有完成,就會自動將它儲存到您的 [草稿] 資料夾。 您可以稍後返回郵件來繼續進行編輯,然後傳送郵件。
-
寄件備份 根據預設,您所傳送的每一封郵件的複本都會放入 [寄件備份] 資料夾中。
-
刪除的郵件 當您刪除郵件時,被刪除的郵件會被移至 [刪除的郵件] 資料夾中。
當您以滑鼠右鍵按一下資料夾時,會出現操作功能表,您可以對資料夾執行的大部分操作都可以在此找到。
-
建立新的子資料夾 用來在您以滑鼠右鍵按一下的資料夾中建立新的子資料夾。
-
刪除資料夾 將資料夾及其所有內容移至 [刪除的專案]。
-
全部刪除 將所選資料夾中的所有專案移至 [刪除的專案]。
-
[全部標記為已讀取] 將所選資料夾中的所有專案標示為已讀取。
-
重新命名 賦予資料夾不同的名稱。 預設資料夾(例如收件匣資料夾)無法重新命名。
您可以在 Outlook.com 中建立新資料夾,以您想要的方式來整理郵件。 例如,您可以為某個特定專案建立資料夾、為某個使用者傳送的所有郵件建立資料夾,或是為您所屬通訊群組的所有郵件建立資料夾。
建立新資料夾
-
在資料夾清單的底部,選取 [新增資料夾]。
-
在新增資料夾方塊中,輸入資料夾名稱,然後按 Enter。
建立新的子資料夾
-
在資料夾窗格中,在您要新增子資料夾的資料夾上按一下滑鼠右鍵。
-
選取 建立新資料夾。
-
在新資料夾方塊中,輸入資料夾名稱,然後按 Enter。
附註: 但您無法重新命名 [收件匣]、[草稿] 或 [刪除的郵件] 等預設資料夾。
-
在資料夾窗格中,在您要重新命名的資料夾上按一下滑鼠右鍵。
-
選取重新命名。
-
為該資料夾輸入名稱,然後按 Enter。
附註: 您無法刪除 [收件匣] 與 [寄件備份] 等預設資料夾。
-
在資料夾窗格中,在您要刪除的資料夾或子資料夾上按一下滑鼠右鍵。
-
選取刪除資料夾。
-
選取 確定 確認。
在Outlook 網頁版 [我的最愛] 資料夾中會自動包含下列資料夾: 收件匣、 寄件備份和刪除項目。 您可以將資料夾新增到 [我的最愛],以便輕鬆追踨對您最重要的資料夾。 將資料夾新增到 [我的最愛] 不會移動該資料夾,而是建立該該資料夾的連結。 新增到 [我的最愛] 資料夾仍然位於您的個人資料夾。
-
若要在 [我的最愛]中新增資料夾,請在 [個人資料夾] 向下的資料夾上按一下滑鼠右鍵,然後選取 [新增至 [我的最愛]。
-
要重新整理 [我的最愛] 中的資料夾,請選取一個資料夾,然後將其拖曳至新位置中資料夾階層。 或者,以滑鼠右鍵按一下資料夾,然後選取 [在清單中上移] 或 [在清單中下移]。
-
要移除資料夾,請以滑鼠右鍵按一下您要從 [我的最愛] 中移除的資料夾,然後選取 從 [我的最愛] 中移除。 此動作只會移除該資料夾的連結;該資料夾仍會在您的個人資料夾中。
根據您組織的原則而定,您可能可以加公用資料夾到我的最愛。 若要瞭解如何在 Outlook 網頁版中建立公用資料夾 ,並將其新增到我的最愛,請參閱建立和共享公用資料夾。
附註: 原則是由您組織的系統管理員控制。 您的帳戶不一定能使用這些原則。
您可以使用封存原則和保留原則,在郵件停留於信箱中長達一段時間之後,自動移動或刪除郵件。 若要深入瞭解這些原則及其指派方式,請參閱在 Outlook 網頁版中指派保留標籤及封存原則。
當您刪除郵件或資料夾時,會先移到 [刪除的郵件] 資料夾。 您可以手動從資料夾中刪除郵件,或者您可以設定Outlook 網頁版 於您每次登出時都自動清空 [刪除的郵件] 資料夾。
附註: 只有在展開 刪除的郵件 資料夾後才能看到刪除的郵件資料夾中的內容:
![螢幕擷取畫面顯示展開 [刪除的郵件] 資料匣。](https://support.content.office.net/zh-tw/media/4d2ef669-5fa2-462a-b5f4-abb18fbfb212.png)
登出時清空 [刪除的郵件] 資料夾
-
在畫面頂端,按一下[設定] 。
-
選取郵件>郵件處理。
-
在郵件選項 項下,選取旁的核取方塊以清空我的 [刪除的郵件] 資料夾。
-
按一下儲存。
要瞭解如何還原已刪除的郵件,請參閱復原在 Outlook 網頁版中刪除的電子郵件。
使用Outlook 網頁版命令列上的命令或設定規則,讓Outlook 網頁版自動將收到的郵件移到資料夾中。
使用命令自動處理郵件
您可以使用如 整理 和 移至 燈命令自動刪除或移動來自特定寄件者的郵件。 當您選取收件匣中的郵件時命令就會出現在Outlook 網頁版命令列中。
-
您可以使用 整理 命令快速刪除收件匣中不想要的電子郵件。 您選取一封郵件後,可自動刪除該寄件者傳來的所有接收電子郵件,只保留最新電子郵件並刪除其餘郵件,或刪除 10 天前的電子郵件。
-
您可以使用 移至 命令將郵件的特定訊息移到另一個資料夾。
設定規則自動處理郵件
使用規則自動將收到的郵件移到資料夾中。
-
在您的 [收件匣] 中選取您要指派規則的訊息,並在命令列上選取

-
選取 建立規則。 此時會開啟 建立規則 對話方塊。
-
選取您要將來自該寄件者的郵件從中移出的資料夾。
-
要選擇其他條件及動作,請選取更多選項。
預設選取 停止處理更多規則 核取方塊。 選取此項目後,後續的規則會被忽略,即使在訊息中套用該規則。
-
選取 確定 以儲存該規則。
舊版 Outlook 網頁版 說明
根據預設,您的帳戶會帶有這些資料夾啟動:
![[我的最愛] 底下的預設郵件資料夾](https://support.content.office.net/zh-tw/media/bd6f86f8-2abe-4142-aceb-75d74d4e148d.png)
-
收件匣 除非您已建立收件匣規則,才能將其重新導向至另一個資料夾,或被識別為垃圾郵件,否則內送郵件會送達您的收件匣。
-
待過濾郵件 協助您根據過去處理的內送郵件的方式來篩選郵件。 開啟時,電子郵件伺服器會追蹤您讀取或未讀取的郵件。 您未讀取的郵件會移至 [待過濾郵件] 資料夾。
-
寄件備份 根據預設,您所傳送的每一封郵件的複本都會放入 [寄件備份] 資料夾中。
-
刪除的郵件 當您刪除郵件時,被刪除的郵件會被移至 [刪除的郵件] 資料夾中。
在 Outlook 網頁版中,如果您選擇 [資料夾] 底下的 [更多],您會在 [我的最愛]底下找到那些預設資料夾 相同的預設資料夾也會列在您的個人資料夾下,並成為較長的資料夾清單,而您的系統管理員可能已經建立了這些資料夾。 那些由您的系統管理員新增的資料夾包括:
-
草稿 如果您建立或回復郵件,但無法立即完成,就會自動將它儲存到 [草稿] 資料夾。 您可以稍後返回郵件來繼續進行編輯,然後傳送郵件。
-
垃圾郵件 垃圾郵件,但在其到達信箱之前,垃圾郵件篩選不會封鎖的郵件將會自動移至此資料夾。 關於垃圾郵件和網路釣魚文章的相關資訊,有更多關於 [垃圾郵件] 資料夾的資訊。
-
筆記 這是唯讀資料夾。 您必須使用 Outlook 來建立或編輯此資料夾中的專案。
-
交談記錄 根據預設,您在 商務用 Skype 中的每個交談複本都會放在您的 [交談記錄] 資料夾中。
當您選取一個資料夾,並以滑鼠右鍵按一下後,出現的捷徑 (內容) 功能表中包含大部分您可以在資料夾上執行的動作。 所顯示的快捷方式取決於您是否已選取 [我的最愛] 或 [個人資料夾] 底下的資料夾。
[我的最愛] 資料夾
[我的最愛] 資料夾會顯示主要郵件資料夾。 快顯功能表中包括可在這些資料夾中最常使用或需要的選項。
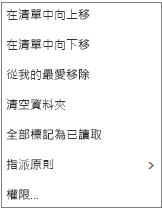
-
在清單中向上移動或在清單中向下移動使用下列其中一個選項,在資料夾階層中將資料夾調整為較高或較低的位置。
-
從我的最愛移除 移除 [我的最愛] 中的資料夾。 從 [我的最愛] 移除資料夾並不會從您的個人資料夾中移除。
-
清空資料夾 刪除資料夾中的所有專案,包括所有子資料夾。
-
[全部標記為已讀取] 將資料夾中的每個專案標示為已讀取。
-
指派原則 指派封存或保留原則至資料夾中的郵件。 如果您的系統管理員沒有啟用此選項,可能無法使用此選項。
-
權限 讓其他使用者存取您信箱中的資料夾。
個人資料夾
您的個人資料夾是可供您使用的所有郵件資料夾集合。 附加至您的個人資料夾的快捷 (內容) 功能表比 [我的最愛] 資料夾的快顯功能表提供更多的選項。 然而,並非所有選項都適用於所有資料夾使用,某些選項可能因為系統管理權限而無法使用。
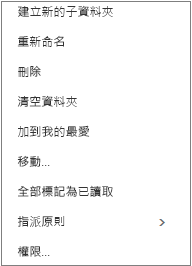
個人資料夾的快捷功能表中包括 [我的最愛] 資料夾的快捷功能表所沒有的四個選項:
-
建立新資料夾 用來在您以滑鼠右鍵按一下的資料夾中建立新的子資料夾。
-
重新命名 賦予資料夾不同的名稱。 預設資料夾(例如收件匣資料夾)無法重新命名。
-
添加到我的最愛 將目前資料夾新增至 [我的最愛] (連結)。
-
把 開啟一個視窗,讓您可以將選取的資料夾移至資料夾階層中的新位置。 您也可以選取資料夾並將其拖曳到新的位置。
附註: 您下次登入時,會按照字母順序排列您建立的資料夾。
您可以在 Outlook.com 中建立新資料夾,以您想要的方式來整理郵件。 例如,您可以為某個特定專案建立資料夾、為某個使用者傳送的所有郵件建立資料夾,或是為您所屬通訊群組的所有郵件建立資料夾。
建立新資料夾
-
在 資料夾 項下選取 更多。
![將游標停留在 Outlook 網頁版中的 [導覽] 窗格中的 [更多] 按鈕的螢幕擷取畫面。](https://support.content.office.net/zh-tw/media/16698096-82d8-4a36-933c-e6674c238485.png)
-
請執行下列其中一項操作:
-
在 我的最愛 或個人資料夾的名稱旁,按一下 建立新資料夾按鈕。
![[建立新資料夾] 按鈕](https://support.content.office.net/zh-tw/media/d8e28612-fbdb-4d28-a4d0-14f7834cfd97.png)
-
以滑鼠右鍵按一下您的個人資料夾,然後選取 建立新資料夾。
-
-
在新資料夾方塊中,輸入資料夾名稱,然後按 Enter。
提示:
-
所有新建立的資料夾均會自動出現在預設資料夾下方。
-
在 我的最愛 資料夾中建立的所有新資料夾會自動新增至您的個人資料夾,但只可以從個人資料夾中刪除它。
-
若您以滑鼠右鍵按一下它並選擇 新增至 [我的最愛],在您的個人資料夾中建立的所有新資料夾只會出現在 [我的最愛] 資料夾中。
建立新的子資料夾
-
在資料夾下方選取 更多。
![將游標停留在 Outlook 網頁版中的 [導覽] 窗格中的 [更多] 按鈕的螢幕擷取畫面。](https://support.content.office.net/zh-tw/media/16698096-82d8-4a36-933c-e6674c238485.png)
-
在您的個人資料夾中,使用滑鼠右鍵按一下要在其中新增子資料夾的資料夾,然後選取建立新的子資料夾。
-
在新資料夾方塊中,輸入子資料夾名稱,然後按 Enter。
附註: 但您無法重新命名 [收件匣]、[草稿] 或 [刪除的郵件] 等預設資料夾。
-
在資料夾下方選取 更多。
![將游標停留在 Outlook 網頁版中的 [導覽] 窗格中的 [更多] 按鈕的螢幕擷取畫面。](https://support.content.office.net/zh-tw/media/16698096-82d8-4a36-933c-e6674c238485.png)
-
在您的個人資料夾中,以滑鼠右鍵按一下您要重新命名的資料夾,然後選取 重新命名。
-
為資料夾輸入名稱,然後按 Enter。
您可以將資料夾拖曳到資料夾階層中的新位置,或您可以使用快顯功能表中的 移動 選項。
附註: 在您下次登入時,就會依字母順序排列您所建立的資料夾。
-
在資料夾下方選取 更多。
![將游標停留在 Outlook 網頁版中的 [導覽] 窗格中的 [更多] 按鈕的螢幕擷取畫面。](https://support.content.office.net/zh-tw/media/16698096-82d8-4a36-933c-e6674c238485.png)
-
在您的個人資料夾中,以滑鼠右鍵按一下您要移動的資料夾,然後選取 移動。
-
在隨即會開啟的 移動資料夾 視窗中,選取一個新資料夾將其移至此處,然後選取 移動。
您也可以使用滑鼠右鍵按一下您想要的上層資料夾,並選取 建立新資料夾 來建立新資料夾,并將資料夾移動到這個新資料夾中。 使用 收件匣規則 自動根據您所選準則將內送郵件移至特定資料夾中。
附註: 您無法刪除 [收件匣] 與 [寄件備份] 等預設資料夾。
-
在資料夾下方選取 更多。
![將游標停留在 Outlook 網頁版中的 [導覽] 窗格中的 [更多] 按鈕的螢幕擷取畫面。](https://support.content.office.net/zh-tw/media/16698096-82d8-4a36-933c-e6674c238485.png)
-
使用滑鼠右鍵按一下要刪除的資料夾或子資料夾,並選取 刪除。
-
選取 OK 加以確認。
在 Outlook 網頁版中,[我的最愛] 資料夾會自動包含下列資料夾: 收件匣、 待過濾郵件、 寄件備份、 刪除的郵件。 您可以在 [我的最愛] 中新增資料夾,使其更容易追踨對您最重要的資料夾。 將資料夾新增到 [我的最愛] 不會移動該資料夾,而是建立該該資料夾的連結。 新增到 [我的最愛] 資料夾仍然位於您的個人資料夾。
-
若要新增資料夾到 [我的最愛],以滑鼠右鍵按一下 [個人資料夾] 底下的資料夾,然後選取 [新增至 [我的最愛]。
-
要重新整理資料夾,請選取一個資料夾,並將其拖曳到資料夾階層中的新位置。 或者,以滑鼠右鍵按一下資料夾,然後選取 [在清單中上移] 或 [在清單中下移]。
-
要移除資料夾,請以滑鼠右鍵按一下您要從 [我的最愛] 中移除的資料夾,然後選取 從 [我的最愛] 中移除。 此動作只會移除該資料夾的連結;該資料夾仍會在您的個人資料夾中。
根據您組織的原則而定,您可能可以加公用資料夾到我的最愛。 若要瞭解如何在 Outlook 網頁版中建立公用資料夾 ,並將其新增到我的最愛,請參閱建立和共享公用資料夾。
附註: 原則是由您組織的系統管理員控制。 您的帳戶不一定能使用這些原則。
您可以使用封存原則和保留原則,在郵件停留於信箱中長達一段時間之後,自動移動或刪除郵件。 若要深入瞭解這些原則及其指派方式,請參閱在 Outlook 網頁版中指派保留標籤及封存原則。
當您刪除郵件時,被刪除的郵件會被移至 [刪除的郵件] 資料夾中。 您可以從該資料夾中手動移除郵件,或是設定 Outlook 網頁版 在您登出時自動清空 [刪除的郵件] 資料夾。 您的系統管理員可能已設定原則來清除 [刪除的郵件] 資料夾中停留超過預先設定天數的郵件。
當您登出時清空 [刪除的郵件] 資料夾
-
在畫面頂端,按一下 [設定]

-
在 您的應用程式設定 項下選取 郵件。
-
選取 自動處理 >訊息選項>當我登出時,清空 [刪除的郵件] 資料夾。
-
按一下 儲存
![[建立群組] 按鈕](https://support.content.office.net/zh-tw/media/18f567d2-3260-40b0-8556-fb5237bad28c.png)
若要瞭解如何還原已刪除的郵件,請參閱 在 Outlook 網頁版中還原刪除的電子郵件。
使用 Outlook 網頁版功能表列上的命令或設定規則,讓 Outlook 網頁版 在您收到郵件後,自動將郵件訊息移至資料夾中。
使用自動處理郵件的命令
類似 整理 和 移至 等命令可讓您自動刪除或移動特定寄件者的郵件。 當您在收件匣中選取某個郵件後,會自動在 Outlook 網頁版 功能表列中顯示命令。
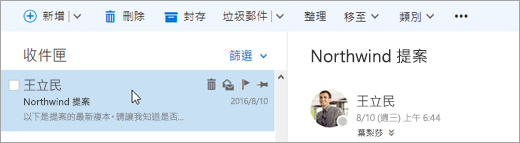
-
整理 可讓您快速刪除收件匣中不想要的電子郵件。 當您選取某個郵件後,可以自動刪除該寄件者傳來的所有內送電子郵件、 只保留最新的電子郵件或者刪除十天以上的電子郵件。
-
移至 可讓您將該寄件者的某個特定郵件訊息,或自動將來自該寄件者的所有郵件訊息都移到另一個資料夾中。
設定規則來自動處理郵件
使用規則來自動將收到的郵件移到資料夾中。
-
在您的 [收件匣] 中,選取您要指派規則的訊息,然後按一下 Outlook 網頁版 功能表列上的 [
![[其他命令] 圖示。](https://support.content.office.net/zh-tw/media/3c35c6b9-7929-4c02-84c8-3302ae2cc6ae.png)
![在 Outlook 功能表列上的 [其他命令] 按鈕的螢幕擷取畫面。](https://support.content.office.net/zh-tw/media/c326bd41-45e9-4258-8009-54c159002512.png)
-
按一下 建立規則。 隨後便會開啟新的收件匣規則 對話方塊 (表單)。
-
名稱 顯示寄件者的名稱。
-
當郵件到達時,且符合所有這些條件 根據預設,會為接收的郵件設定三個條件。 選取箭號以選擇其他條件。 如果您想要使用更多條件,請選擇 [新增條件]。
-
執行下列所有動作 根據預設,會設定三個預先定義動作的其中一個。 選取箭號以選擇其他動作。 如果您想要新增另一個動作,請選擇 [新增動作]。
-
除非符合下列任何一個條件 根據預設,不會設定例外狀況。 選取箭號來設定例外狀況。 如果需要一個以上的例外,請選擇 [新增例外]。
-
停止處理其他規則 根據預設,核取方塊為已選取狀態。 選取此項目後,後續的規則會被忽略,即使在訊息中套用該規則。
-
-
按一下確定以儲存規則。 根據您的帳戶結構,您可能會收修改規則相關之警告。 如有需要,請諮詢您的系統管理員。
附註: 如果您需要將郵件移出信箱,但又想要儲存郵件,則可以使用 Outlook將您的郵件儲存到 .pst 檔案。 唯有當您使用 Outlook時這些郵件訊息才可用,而且可以存取該 .pst 檔案。 如需詳細資訊,請參閱 Outlook 資料檔 (.pst 與 .ost) 簡介和建立 Outlook 資料檔案 (.pst) 儲存您的資訊。










