每個群組都有一個共用行事曆,您和群組中的每一個成員都可以排程、編輯及查看即將到來的活動。
在群組行事曆上排程會議 (機器翻譯)
-
在導航窗格上選擇群組。
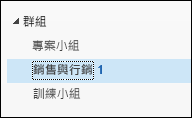
-
在功能區上,選取 [ 行事歷]。
![選取 [行事曆]](https://support.content.office.net/zh-tw/media/5567e948-d9d7-423f-b2d1-57d2010b066c.png)
-
選取 [新增 Skype 會議]、[新增 Teams 會議] 或 [新增會議]。 如果您將此設定為 Skype 會議,通話詳細數據會新增至郵件內文中。 如需 Skype 會議的詳細詳細,請參閱商務用 Skype 會議說明。
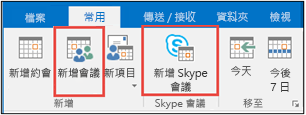
-
您將注意到群組的別名會自動填入 [收件者] 行。 輸入會議的主旨、位置,以及開始和結束時間。 如果您不想傳送邀請給群組成員,只要將該群組從出席者清單中移除即可。
-
在會議區域中輸入議程。 如果您是安排 Skype 會議,請小心不要變更任何線上會議資訊。
-
選取功能區上的 [排程小 幫手],確定您有最佳的會議時間。
-
選取 [傳送]。
附註: 當您編輯傳送給選取個人而非群組的群組事件時,也會新增該群組。 您可以刪除活動並重新傳送邀請給這些人員,或是在 Outlook 網頁版中進行變更。
開啟群組行事曆
-
在側邊面板上,選取 [

-
在功能窗格中的群組項下選取您的群組。 如果您已開啟多個行事曆,則會顯示每個行事曆的活動。 上方的彩色索引標籤表示哪些事件對齊每個群組。
-
選 取 [日]、 [周]、[ 工作周] 或 [ 月 ] 以變更行事曆檢視。
將會議新增至群組行事曆
將會議新增至群組行事曆,與將會議新增至個人行事曆非常類似。 當您在群組行事曆上建立會議時,該會議會顯示為依群組組織。 系統會自動將您新增為出席者,並將活動新增至您的個人行事曆。
-
在群組行事曆視窗中,選取您要排程會議的時間。
-
在詳細數據視窗中輸入會議標題、位置和結束時間。
-
根據預設,會議邀請 不會傳送到群組中每個成員的收件匣。 如果您想要邀請群組,請將群組新增至出席者清單。
-
選取 [儲存]。
編輯群組行事曆上的會議
-
在群組行事曆中,按兩下會議加以開啟。
-
進行您想要的變更,然後選 取 [傳送]。
查看誰正在參加您的群組會議
Email 通知,例如「接受」、「暫訂」和「拒絕」,會讓您分心,而且會讓收件匣顯得雜亂。 當您使用群組行事歷來排程活動時,您可以輕鬆快速檢視即將到來、誰不在,以及誰尚未回應。
-
在群組行事曆中,按兩下會議加以開啟。
-
在 [出席者] 底下,查看每一個受邀者名稱底下的狀態 ([接受]、[無回應]、[暫訂]、[拒絕) ]。
取消群組會議
在群組行事曆上建立會議時,群組中的任何人都可以取消會議。
-
在群組行事曆中,按兩下會議加以開啟。
-
按兩下 [取消 ],然後選取適當的取消選項。










