在 OneDrive 中管理檔案和資料夾
-
在 OneDrive 中,以滑鼠右鍵按一下檔案。
-
選取要執行的命令。
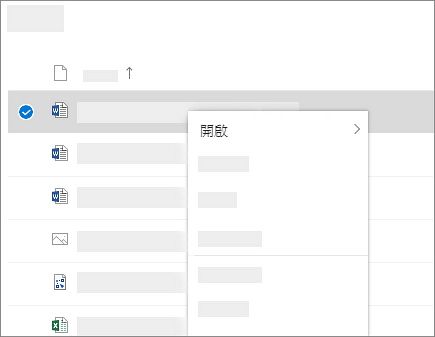
建立資料夾
-
選取 [新增] > [資料夾]。
-
輸入資料夾的名稱。
-
選取 [建立]。
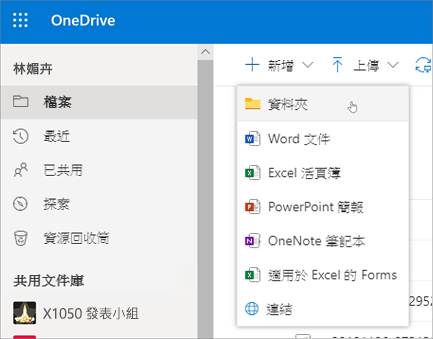
搜尋檔案
正在尋找較舊的檔案嗎? 搜尋是一項強大的工具,可讓您尋找所有在線檔案。
-
在 [搜尋] 方塊中輸入字詞或片語。
-
選取檔案或按 Enter。
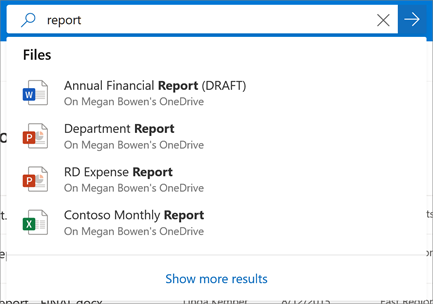
-
如果您沒有安裝 OneDrive ,請 下載最新版本。
-
選取 [ 開始 ] 按鈕,搜尋 OneDrive,然後開啟它。
-
在 OneDrive 設定啟動後,請輸入您的 Microsoft 帳戶,然後選取 [登入]。
-
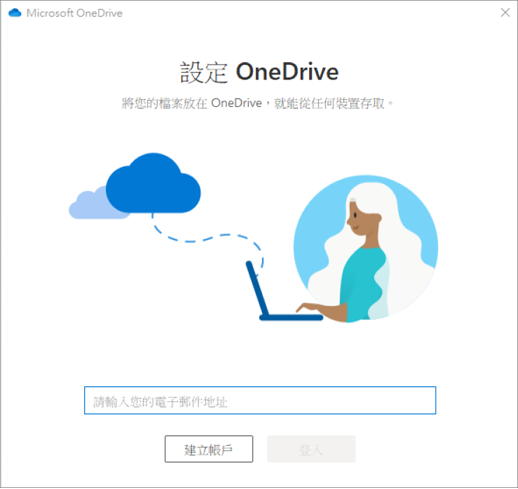
附註: 如果您已經有帳戶登入 OneDrive ,而您想要新增另一個帳戶,請選取 Windows 任務欄通知區域中的 OneDrive 雲朵圖示,選 取 [說明 & 設定]。 在 [設定] 中,選取 [帳戶],然後選取 [新增帳戶] 並登入。
重要: 如果您使用的是 OneDrive Mac 市集應用程式,請先將它卸載,再安裝同步處理應用程式的最新組建。
如需詳細資訊,請參閱在 Windows 中使用 OneDrive 同步處理檔案。
-
如果您沒有安裝 OneDrive ,請 下載最新版本。
重要: 如果您使用 OneDrive Mac Store App,請先將它解除安裝,再安裝 同步處理應用程式的最新組建。
-
按 cmd + 空格鍵啟動 Spotlight 查詢並輸入OneDrive,即可開始 OneDrive。 這麼做會啟動 OneDrive 設定。
-
輸入您的 Microsoft 帳戶,然後選取 [登入]。
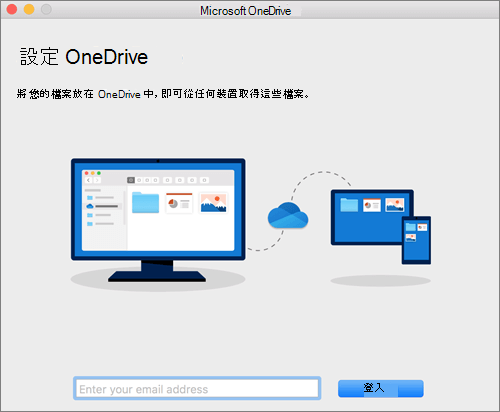
附註: 如果您已經有可登入 OneDrive 的帳戶,但您想要新增另一個帳戶,請在上方的功能表列按一下 OneDrive 雲朵圖示,然後按一下三個點以開啟功能表,接著選取 [喜好設定]。 按一下 [帳戶] 索引標籤,選取 [新增帳戶] 以啟動 OneDrive 設定,然後登入。
如需詳細資訊,請參閱 在macOS上使用 OneDrive 同步處理檔案。










