您可以刪除 Microsoft OneDrive上的特定檔案或相片,也可以刪除整個資料夾及其中的所有專案。 如有需要,您可能可以從 OneDrive 回收站還原 已刪除的檔案 。
-
在工作列中,選取 [檔案總管]
![[檔案總管] 圖示。](https://support.content.office.net/zh-tw/media/59e80468-a425-4a24-824f-4d556579cd33.png)
-
選取 OneDrive 資料夾,選取您要刪除的專案,然後按鍵盤上的 Delete 鍵。
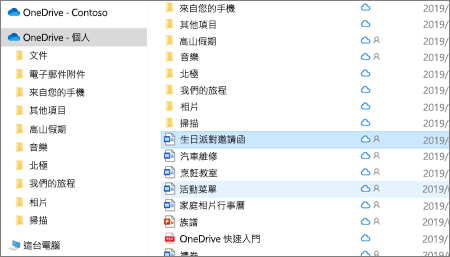
-
開啟 Mac Finder 視窗。
-
流覽至正確的 OneDrive 資料夾,然後選取您要刪除的專案。
-
以滑鼠右鍵按一下專案或專案,然後選 取 [移至垃圾桶]。 您也可以將專案或專案從資料夾拖放到 [垃圾桶]。
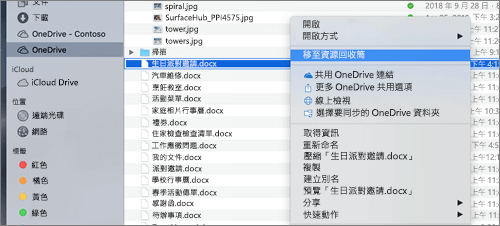
-
移至 OneDrive 網站。 您可能需要使用 Microsoft 帳戶或是公司或學校帳戶登入。
-
指向每個專案,然後按一下出現的圓形核取方塊,以選取您要刪除的檔案或資料夾。
附註: 下圖左側顯示 [清單] 檢視中的專案,右圖顯示 [磚] 或 [相片] 檢視中的專案。
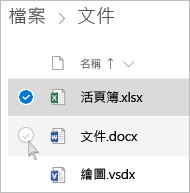
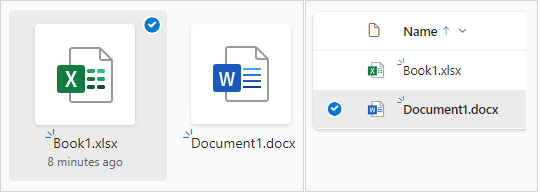
-
若要選取資料夾中的所有檔案,按一下標題列左邊的圓圈,或按鍵盤上的 CTRL + A。 (您也可以選取一個檔案、向下捲動清單、然後以滑鼠左鍵按下要選取的最後一個項目的同時按住 Shift 鍵,這樣可一次選取多個檔案。)
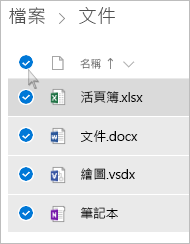
-
在頁面頂端的列中,選 取 [刪除]。 (您也可以以滑鼠右鍵按一下選取的檔案或資料夾,然後選取 Delete.)
附註: 如果您在上方導覽列中沒有看到 [ 刪除 ] 圖示,或是以滑鼠右鍵按一下選取的專案時,您可能沒有刪除該檔案或資料夾的許可權。
-
若要刪除資料夾,而不只是資料夾的內容,您可能需要向上或向後移一個層級才能選取整個資料夾。
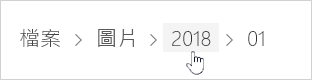
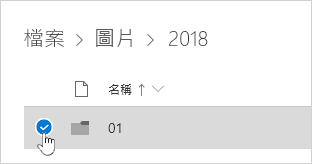
附註:
-
刪除個人 OneDrive 資料夾之前,不需要清空。 不過,您可能想要事先檢查其中沒有您想要保留的檔案或子資料夾。
-
使用公司用或學校用 OneDrive 帳戶時,如果您的系統管理員已啟用 公司用或學校用 OneDrive帳戶中的保留功能,則您必須先清空資料夾,才能將其刪除。
-
專案無法從 [最近] 清單中刪除,只會移除。
附註: 只有在您使用 Microsoft 帳戶登入 (家用 OneDrive) 時,才適用這些指示。 它們不適用於公司或學校用 OneDrive。
-
若要從 [最近]檢視中移除專案,請指向每個專案,然後按一下出現的圓圈核取方塊,選取您要移除的檔案或資料夾。 在頁面頂端的列中,選取 [ 移除]。
-
若 要刪除 [最近 ] 清單中的專案,請移至專案所在的資料夾。 若要尋找資料夾,請查看專案的[詳細 資料] 以查看確切的 路徑。
開啟 [共用] 檢 視,並選取您要移除的檔案或資料夾,方法是指向每個專案,然後按一下出現的圓圈核取方塊。
若要移除其他使用者共用的專案,請選取該專案,然後選取頁面頂端列上的 [ 從共用清單移除]。
若要從 [ 由我共用] 移除專案,請選取該專案 ,選取 右上角的資訊 
-
若是與連結共用的檔案,請選取 [ 擁有此連結的任何人... ],然後選 取 [移除連結]。
-
若是與其他人共用的檔案,請選取 [ 可以編輯 ] 或 [ 可以檢視 ] 下方的名稱,然後選取 [停止共用]。
提示:
-
如果您看不到 [共用 資訊],表示您可能已選取一個以上的專案。 只要選取一個專案即可變更共用。
-
如需詳細資訊,請參閱停止共用 OneDrive 檔案或資料夾或變更許可權。
-
從 OneDrive 刪除,但 不 刪除您的電腦
如果您想要在電腦上保留檔案、相片或資料夾,但不想保留在 OneDrive上,請使用 檔案總管 或 Mac Finder 將檔案移出您的 OneDrive 資料夾到電腦上的其他資料夾。
從您的電腦刪除,但 不要 刪除您的 OneDrive
如果您想要在 OneDrive上保留檔案、相片或資料夾,但不想在電腦上 (,因為您不想佔用) 空間,請將檔案放在 OneDrive 資料夾中,然後開啟 Windows ()的 [檔案隨選] 或 [檔案隨選] (Mac)。 您仍會在電腦的 OneDrive 資料夾中看到檔案,但會佔用零硬碟空間。
您也可以選擇要同步處理到電腦的 OneDrive 資料夾,這樣您就只會看到電腦上的特定資料夾。
從您的 OneDrive 和 電腦中刪除
如果您的OneDrive中的檔案或資料夾,請使用 檔案總管 或 Mac Finder 來尋找及刪除檔案、相片或資料夾。
附註: 當大量檔案一次全部刪除時,OneDrive 會提示您確認檔案是否為刻意。
已刪除的檔案和資料夾會移至 OneDrive 回收站,您可以視需要從中還原 檔案 。
首先,選取左側流覽 OneDrive回收站 。
![顯示 OneDrive.com 中 [資源回收筒] 索引標籤的螢幕擷取畫面。](https://support.content.office.net/zh-tw/media/a698ec68-0a72-4bef-b177-d89cde218ce0.png)
-
若要永久刪除回收站中的特定檔案或資料夾,請選取這些專案,然後選取上方導覽中的 [刪除 ]。
-
若要一次永久刪除整個回收站,請選取上方導覽中的 [ 清空回收站 ]。
附註: 一旦您從 OneDrive 回收站刪除檔案,可能會有一小段時間的延遲,無法看到反映在您 OneDrive 帳戶的儲存空間可用性中。
另請參閱
需要更多協助嗎?
|
|
請連絡客戶服務
如需技術支援,請前往連絡 Microsoft 支援服務,輸入您的問題,然後選取 [取得協助]。 如果仍需要協助,請選取 [連絡支援服務] 以前往最佳支援選項。 |
|
|
|
系統管理員
|












