如果您執行涉及共用文件或直接與廠商、用戶端或客戶共同作業的工作,您可能會想要在您的小組網站或 公司用或學校用 OneDrive 與組織外部人員(沒有您 Microsoft 365 小型企業版訂閱的授權)共用內容。
您可以透過以下三種方法達到上述目的:
-
您可以邀請外部使用者使用Microsoft 帳戶或公司或學校帳戶登入您的網站,來共用整個網站。
-
您可以邀請外部使用者使用Microsoft 帳戶或公司或學校帳戶登入您的網站,來共用個別檔。
-
您可以傳送來賓連結給使用者,讓他們以匿名方式檢視您網站上的個別文件。
如果您正在尋找有關共用文件或網站的詳細資訊,以及誰被視為外部使用者,請參閱在 Microsoft 365 中共用 SharePoint 檔案或資料夾。
附註: 這些步驟適用於 Office 365 小型企業版 (已停止發售)。 如果您使用的是不同的 Microsoft 365 方案,請參閱外部共用概覽。
本文內容
如何有限度地共用
共用網站的最佳作法
如果您已與使用者共用整個網站,該使用者將能夠登入該網站,並像是網站的完整成員一樣運作。 他們將能夠流覽、搜尋、查看及編輯內容(視您指派的許可權群組而定)。 他們將能夠在人員選擇器中查看其他網站使用者的名稱,例如查看檔中繼資料。 外部使用者也會顯示在 [人員選擇器] 中,做為 [網站使用者]。 這表示使用您網站的其他人可能會對這些使用者授予不同的許可權,而不是您在與他們共用網站時初始授與。 在邀請您的網站之前,請確定您知道外部使用者的身分識別。
如果您邀請外部使用者至您的小組網站,則他們將可以檢視小組網站和所有子網站上的內容。 如果您不要讓外部使用者取得小組網站上重要或機密內容的存取權,應該為小組網站建立一個具有專屬權限的子網站,然後只提供那個子網站讓外部使用者共用。 若要深入瞭解許可權繼承的詳細資訊,請參閱什麼是許可權繼承?
同樣的,如果您要共用您在 公司用或學校用 OneDrive 網站上建立的子網站,也必須確定它具有專屬權限,以免不慎將其他網站或 公司用或學校用 OneDrive 網站內容的權限授予使用者。
共用文件的最佳作法
如果您是採用匿名來賓連結共用文件,受邀者也可能會與其他人共用那些來賓連結,而讓那些人使用來賓連結檢視內容。 因此,請勿使用來賓連結共用機密文件。 如果您要將他人共用匿名連結的風險降到最低,請改為要求登入來共用文件。
決定共用方式
當您考慮是否要與外部人員共用內容以及採用何種方式時,請思考以下幾點:
-
您要將小組網站及所有子網站的內容存取權授予哪些人,以及您希望他們能夠做什麼?
-
您要將外部共用內容的權限授予組織內部的哪些人?
-
是否有絕不允許組織外部人員檢視的內容?
上述問題的答案可幫助您規劃內容共用的策略。
|
不妨試試以下作法: |
如果您需要: |
|---|---|
|
共用網站 如果您要共用網站,但也要限制外部使用者存取部分組織內部內容,不妨建立有專屬權限的子網站,專用於外部共用。 |
讓組織外部的某些人持續存取網站上的資訊和內容。 他們需要如同您網站完整使用者的操作功能,才能建立、編輯和檢視內容。 |
|
共用文件,並且要求他們登入。 |
讓您組織外部的一或多個人員安全存取要檢閱或共同作業的特定文件,但這些人員不需要持續存取您內部網站上的其他內容。 |
|
共用文件,但不要求登入。 |
與組織外部人員共用非機密文件的連結,以便其檢視文件,或以意見反應更新文件。 這些人員不需要持續存取您內部網站上的內容。 |
開啟或關閉外部共用
邀請外部使用者至小組網站的功能預設會啟用,因此網站擁有者與網站集合管理員可以隨時與外部使用者共用小組網站及其任何子網站。 不過,如果您是 Microsoft 365 管理員,您可以選擇停用所有網站的功能,以便不能傳送未來的邀請。 當此功能停用時,目前受邀至網站的任何外部使用者將無法再存取網站。
啟用外部共用和啟用匿名存取不同。 已啟用外部共用時,使用者必須經過驗證 (透過登入) 之後,才能存取內部資源。
-
請前往 [管理員] > [服務設定] > [網站與文件共用]。
-
請執行下列其中一項:
-
開啟外部共用
-
關閉外部共用
-
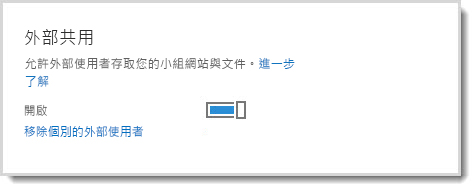
安全性附註:
-
停用外部共用時,在停用功能的情況下,任何擁有網站存取權的外部使用者都會遭到拒絕存取網站,且不能傳送未來的邀請。 如果重新啟用 SharePoint 許可權群組中的外部使用者名稱的功能,這些使用者將自動能夠再次存取該網站。 若要永久防止使用者存取 SharePoint 網站,您可以將其從外部使用者清單中移除。
-
如果是全域關閉外部共用,則任何共用來賓連結也會停止運作。 如果稍後重新啟動此功能,這些連結就會恢復運作。 如果您要永久撤銷特定文件的存取權,也可以停用已共用的個別連結。
移除個別的外部使用者
如果您需要移除外部使用者,讓他們無法存取已與其共用的網站,您可以從 Microsoft 365 服務設定中的外部使用者清單中移除這些使用者。
-
請前往 [管理員] > [服務設定] > [網站與文件共用]。
-
按一下 [移除個別的外部使用者]。
-
選取您想要移除的外部使用者,然後按一下 [刪除] (垃圾桶圖示)。
停用匿名來賓連結
當文件透過來賓連結共用時,您可以在該文件的內容功能表中查看這項資訊。 若要瞭解如何透過來賓連結來共用檔,請參閱在 Microsoft 365 中共用 SharePoint 檔案或資料夾。
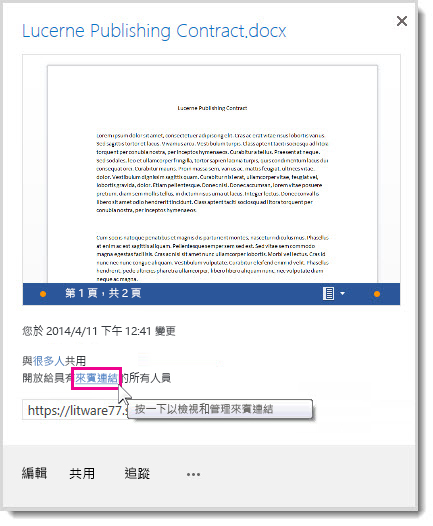
您可以停用來賓連結,撤銷已透過該來賓連結共用之文件的存取權。
-
移至含有要移除來賓連結之文件的文件庫。
-
指向該文件,然後按一下 [開啟功能表]。
-
在 [開放給有來賓連結的任何人] 這一句中,按一下 [來賓連結]。
-
按一下來賓連結 URL 旁的 [刪除] 按鈕。
-
當詢問您是否要停用該連結時,請按一下 [停用連結]。
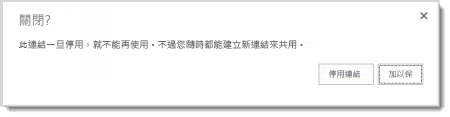
之後當組織外部人員想要透過來賓連結存取內容時,就會看到一則訊息,說明他們無法存取。
收回邀請
如果您要收回您已傳給某位外部使用者的邀請,可以在他接受邀請之前撤銷邀請。
移至您要撤回邀請的網站
-
移至 [設定]

-
在 [使用者與權限] 之下,按一下 [存取要求與邀請]。
-
在 [外部使用者邀請] 下,找出您要取消邀請來到網站的人,然後按一下 [開啟功能表]。
-
在內容視窗按一下 [收回]。
如果您想要移除存取權的外部使用者已經接受邀請,您可以從您已指派存取權的 SharePoint 權限群組移除這些使用者。










