在 Microsoft Teams 中共同處理檔案
在 Microsoft Teams 中共同處理檔案,簡化您與其他人的工作流程。 若要讓其他人在 Visio 中 與您 (編輯一起檢視和編輯,請共用這些檔案,需要授權) 。
在 Teams 中共用檔案
在 Teams 中使用 OneDrive 與小組成員共用檔案,以共同處理檔案。 若要從 OneDrive 共用檔案:
-
在 Teams 中,移至 [我的檔案]

-
尋找您要共享的檔案。
-
將游標暫留在檔案上,然後選取 [共用

-
輸入您要傳送檔案的名稱、群組或電子郵件。
-
新增選擇性訊息以提供收件者內容。
-
選取 [共享設定

-
選 取 [複製連結
![[表單連結] 按鈕](https://support.content.office.net/zh-tw/media/47ecb609-f679-4702-aa60-f2415f923cc1.png)
-
-
選 取 [傳送
![[傳送] 按鈕](https://support.content.office.net/zh-tw/media/9c9b6fbd-632c-4c47-89df-24ebf74ea6c5.png)
頻道中的檔案庫
每個團隊內都有頻道。 頻道是整個團隊討論特定主題的地方,例如學習資源或專案更新。 每個頻道都有自己的檔案資料夾,您可以在此共用該特定頻道的檔案。
若要存取 [檔案] 資料夾:
-
移至 Teams 中的 Teams。
-
選取頻道頂端的 [ 檔案 ]。
附註: 請務必使用頻道交談視窗頂端的 [ 檔案 ] 索引標籤,而不是應用程式左側的 [ 檔案 ] 按鈕。 頻道中的 [ 檔案 ] 索引標籤會顯示該頻道的特定檔案。
上傳檔案
將檔案上傳至 OneDrive
若要在 Teams 中將檔案上傳到 OneDrive:
-
開啟適用於桌面電腦的 Teams,然後選取 [OneDrive

-
在 OneDrive 中,選取 [新增新

-
選取檔案,然後選取 [開啟]。
檔案會自動上傳到您的 OneDrive。
將檔案上傳到頻道
若要將檔案上傳到 Teams 中的頻道:
-
將檔案從目前所在的位置拖放到檔案之間的Teams視窗。
-
選 取 [上傳],然後選取您要上傳的檔案 (或檔案) ,然後選取 [ 開啟]。
任何小組成員都能存取您上傳的任何檔案。
建立檔案
若要在 Teams 中建立新檔案:
-
在 Teams 中,移至 OneDrive

-
選擇 [新增

-
選擇您要建立的檔案類型。
-
輸入檔案的名稱,然後選取 [ 建立]。
-
新檔案隨即開啟,供您開始編輯 Teams。
附註: Linux 使用者無法使用傳統型 Office 應用程式開啟檔案。
在檔案中共同作業
上傳或共用檔案以允許其他人存取及編輯檔案。
若要共用檔案並開始與其他人共同作業:
-
在 Teams 中,移至 OneDrive

-
尋找您要共享的檔案。
-
將游標暫留在檔案上,然後選取 [共用

-
新增您要共用檔案的名稱、群組或電子郵件,並與其共同作業。
-
選取 [

附註: 若要與組織外部人員共用,請從 [共享設定 ]

若要變更編輯權限,請選擇 [可以編輯
-
選取 [可以檢閱],允許其他人檢閱及建議變更,但無法直接編輯。
-
選取 [可以檢視] 以允許其他人檢視檔案,而不進行任何變更或建議。
-
-
-
選 取 [套 用] 以儲存變更。
-
選 取 [傳送
![[傳送] 按鈕](https://support.content.office.net/zh-tw/media/9c9b6fbd-632c-4c47-89df-24ebf74ea6c5.png)
附註: Linux 使用者將無法使用傳統型 Office 應用程式開啟檔案,且必須使用 Office 網頁版。
您的檔案庫
每個團隊內都有頻道。 將這些頻道想像成一個讓整個團隊討論特定主題的地方,例如即將到來的訓練或專案更新。 每個頻道都有自己的檔案資料夾,您可以在此共用該特定頻道的檔案。 若要存取該資料夾,請移至頻道,然後選取交談視窗上方的 [ 檔案] 索引卷標。
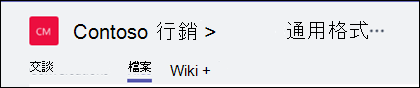
附註: 請務必使用頻道交談視窗頂端的 [ 檔案 ] 索引標籤,而不是應用程式左側的 [ 檔案 ] 按鈕。 該按鈕可讓您存取所有雲端檔案,而不只是特定頻道的檔案。
在文件庫中,您可以上傳現有的檔案或建立新的檔案。 當您上傳檔案時,它會在 Teams 中建立複本。
上傳現有檔案
有兩個主要的方式可將現有的檔案上傳到文檔庫。 這兩種方法的開頭都是移至頻道的 [檔案] 資料夾,而根據預設,這兩種方法都會將檔案複本上傳到頻道檔案資料夾。
-
拖放 - 使用滑鼠將檔案從目前所在位置拖放,然後放到檔案之間的 Teams 視窗。
-
上傳 - 選取 [上傳],然後選取您要上傳的檔案 (或檔案) ,然後選取 [ 開啟]。
任何小組成員都能存取您上傳的任何檔案。 就像在 SharePoint 中一樣,您可以將特定檔案釘選到清單頂端,以便輕鬆存取。
建立檔案
若要在 Teams 中建立 Word、PowerPoint 或 Excel 檔,請選取 [新增],然後選取您要建立的檔案類型。 新檔案隨即會在 Teams 中開啟,以便您開始編輯,如果您想要在桌面版應用程式中工作,請選取功能區中央應用程式頂端的 [ 在傳統型應用程式中開啟]。
建立新檔案後,您的小組成員也能編輯新檔案。
附註: Linux 使用者無法使用傳統型 Office 應用程式開啟檔案。
共同編輯檔案
上傳和共用給團隊的檔案可供團隊的每一位成員存取。 在 Microsoft 365 網頁版、Android 版 Office 或 iOS,或是來自 Microsoft 365的最新應用程式中,您和您的小組成員可以共同編輯 Word、PowerPoint 或 Excel 檔,或對 Visio 檔案留言。 不需要取出檔案,也不必擔心您的同事是否已開啟檔。 只要開啟您需要編輯的檔案,如果其他小組成員正在編輯檔案,您的變更也會在您工作時順暢地合併。
與團隊外部人員共用
如果檔案是 Word、Excel、PowerPoint 或 Visio 檔案,共用檔案最簡單的方法就是在相對應的Microsoft 365 網頁版 或傳統型應用程式中開啟檔案。 選取視窗右上角的 [共享]。 從該處輸入您要以電子郵件傳送檔案連結之人員的別名或電子郵件位址,或選取 [複製連結 ] 以選擇您共享連結的位置。
![Excel 中的 [共用] 圖示與對話方塊](https://support.content.office.net/zh-tw/media/d442e1e0-ff37-4214-8352-e7c56decc3c8.png)
重要: 若要與小組外部人員共用,您必須在 Microsoft 365 網頁版 或 Office 傳統型應用程式中開啟檔案。
如果您想要與組織外部的人員共用,您可能需要選取許可權下拉式 (正上方新增要與) 共用的人員,然後選取 [特定 人員 可以存取檔案]。
![使用 [鏈接設定] 對話框指定共享連結的許可權](https://support.content.office.net/zh-tw/media/5b10de12-a7ad-424c-b3ad-3c99d5890e4c.png)
共用檔案后,這些使用者可以即時編輯檔案 (,除非您取消核取 [鏈接設定] 對話框中的 [ 允許編輯 ]) 就像小組中的其他成員一樣。
附註: Linux 使用者將無法使用傳統型 Office 應用程式開啟檔案,且必須使用 Office 網頁版。










